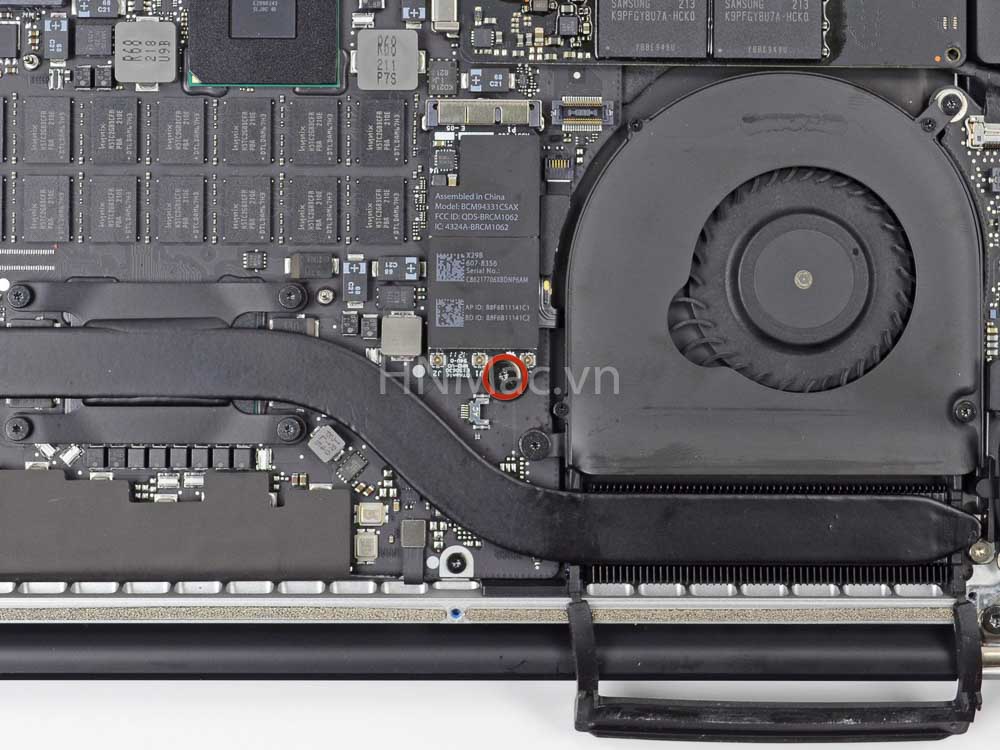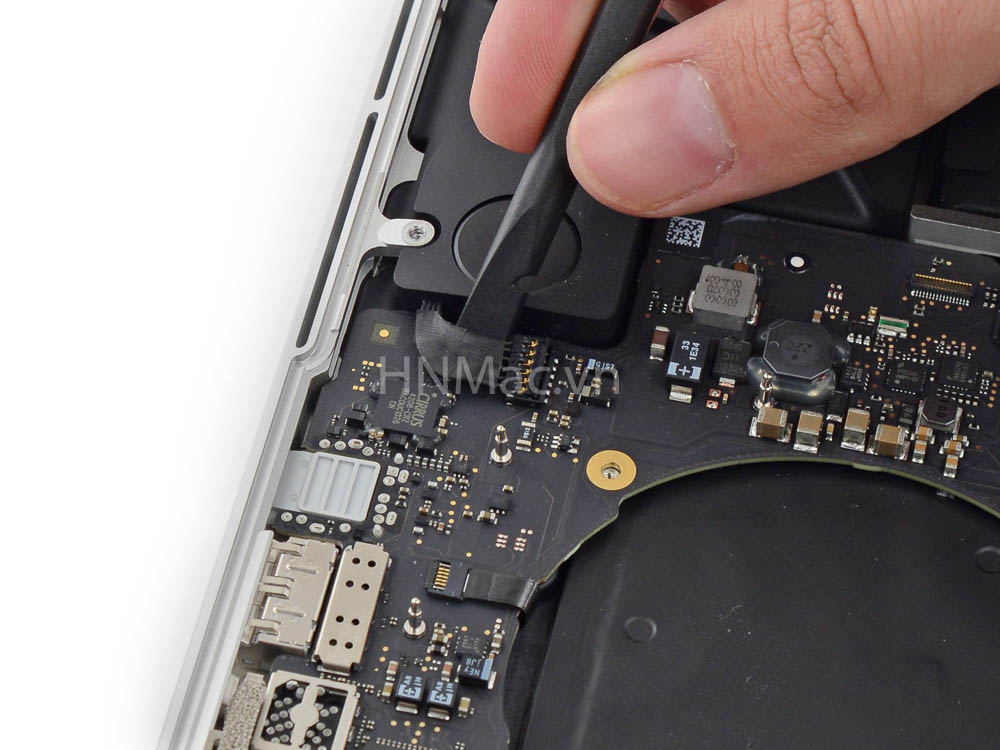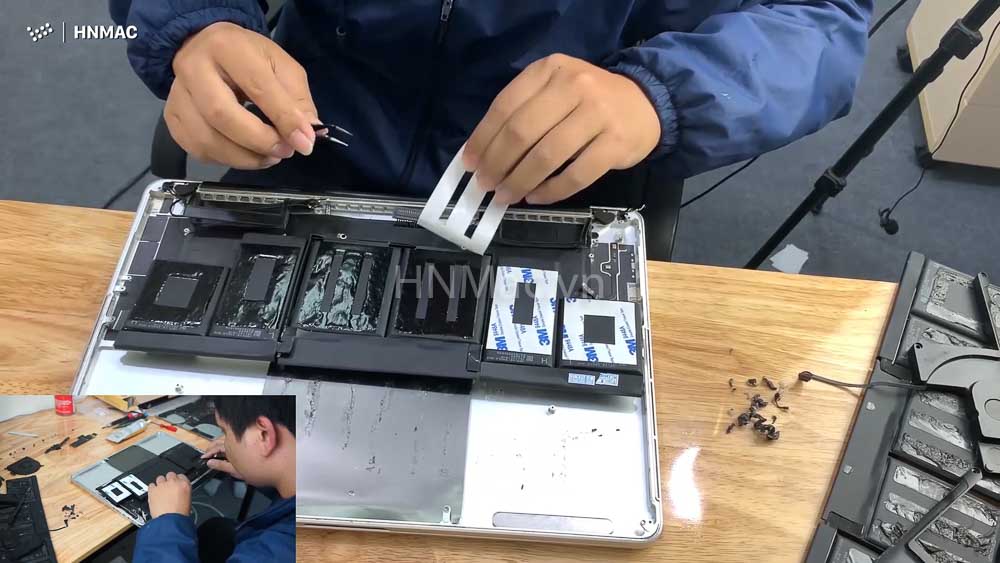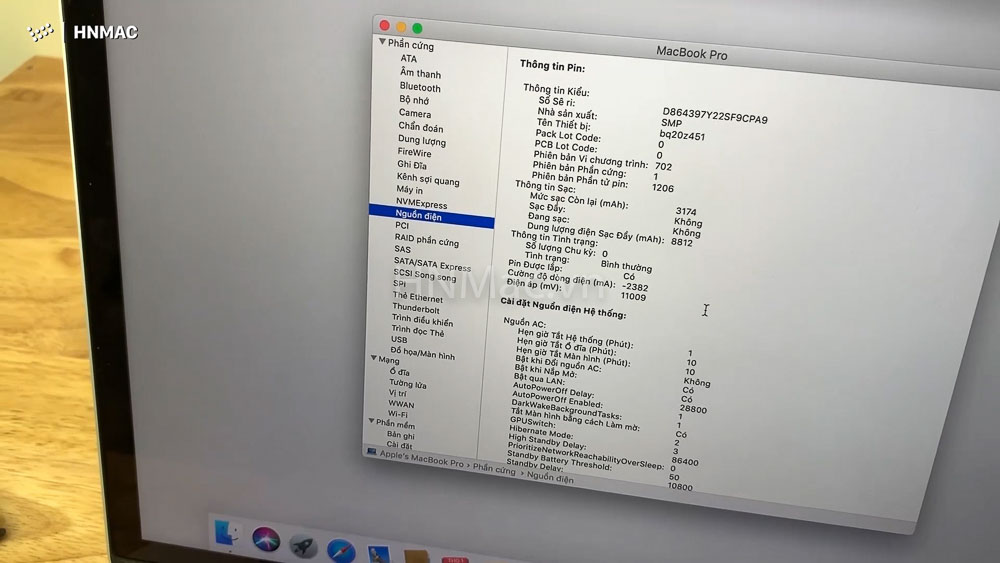Bước 1. Nắp lưng

- Dùng tô vít P5 vặn hết 10 ốc giữ nắp lưng
Bước 2

- Cầm vào cạnh trên của nắp lưng và giật nhẹ để tháo nó ra
Bước 3. Chân kết nối pin

- Bóc phần nhãn cảnh báo của pin, để lộ chân kết nối của pin
Bước 4

- Dùng đầu phẳng của que nhựa cứng, cạy chân kết nối của pin ra khỏi main

- Bẻ cáp pin về phía sau, không để nó chạm vào chân kết nối trên bo mạch chủ
Bước 5. Cáp Wifi / Camera

- Dùng que nhựa hoặc nhíp nhấc 3 chân ăng ten ra khỏi card wifi
- Cẩn thận làm đứt hoặc cong các chân kết nối
- Khi lắp lại, đặt đầu cáp vào đúng vị trí và ấn thẳng xuống
Bước 6

- Dùng đầu nhọn của que nhựa đẩy cáp camera về phía quạt để tháo nó ra khỏi main
- Chậm rãi đẩy từng đầu, lực đẩy song song với main. Đừng kéo lên không sẽ làm hỏng chân cắm
Bước 7

- Nhấc miếng cao su che quạt tản nhiệt bên phải (dưới đó có băng dính) và lật nó về đằng sau
Bước 8

- Gỡ cáp ăng ten wifi và cáp wifi ra một bên
Bước 9


- Dùng đầu phẳng của que nhựa cạy hai đầu của cáp IO

Bước 10. Quạt phải
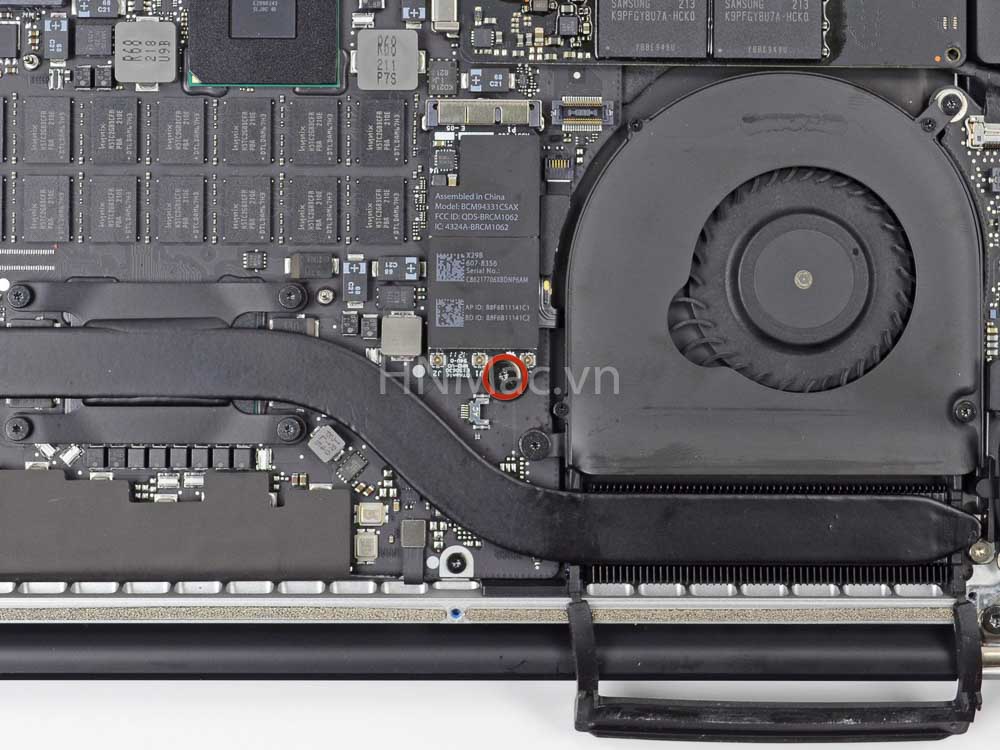
- Dùng tô vít T5 vặn ốc 2.9 mm của card wifi ra
Bước 11

- Cầm vào hai cạnh của card wifi, rút thẳng nó ra khỏi main
Bước 12

- Dùng đầu nhọn của que nhựa để gạt chốt giữ quạt bên phải lên

- Luồn que nhựa xuống thân cáp và nhấc nó lên để nó tuột khỏi main
Bước 13

- Dùng tô vít T5 vặn 3 ốc giữ quạt bên phải
- 1 ốc T5 4.4 mm
- 1 ốc T5 3.9 mm
- 1 ốc T5 5.0 mm
Bước 14

- Nhấc quạt bên phải ra
- Khi lắp lại quạt, để cho dễ ta nên cắm lại cáp trước khi vặn ốc
Bước 15. Quạt trái

- Nhấc miếng cao su tương tự như quạt phải
Bước 16

- Dùng tô vít T5 vặn 3 ốc giữ quạt bên trái
- 1 ốc T5 4.4 mm
- 1 ốc T5 3.9 mm
- 1 ốc T5 5.0 mm
Bước 17

Làm giống quạt bên phải
- Dùng đầu nhọn của que nhựa để gạt chốt giữ quạt bên trái lên
- Luồn que nhựa xuống thân cáp và nhấc nó lên để nó tuột khỏi main
- Nhấc quạt trái ra
Bước 18

- Dùng tô vít T5 vặn ốc để tháo SSD
Bước 19

- Nâng nhẹ SSD và rút nó ra khỏi main
Bước 20. Cáp nguồn bo IO


- Dùng đầu que nhựa tì vào thanh thép trên cáp nguồn IO và kéo nó ra khỏi main
- Kéo song song với main, không nhấc lên, tránh làm hỏng chân kết nối
Bước 21

- Dùng tô vít T5 vặn hai ốc giữ bo IO

- Nhấc bo IO ra khỏi khung nhôm (để sau có thể tháo được loa)
Bước 22. Tháo các chân cắm khác trên bo mạch chủ
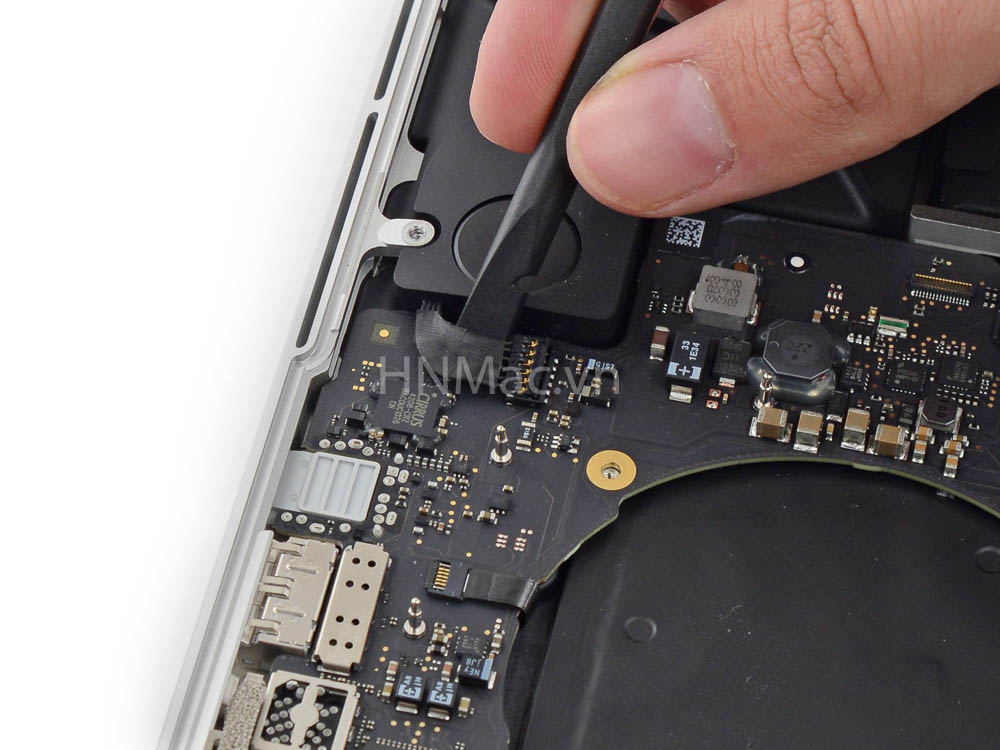

- Dùng đầu phẳng của que nhựa cạy hai cáp của loa (trái, phải) lên
Bước 23

- Bóc miếng băng dính che cáp bàn phím

- Dùng đầu phẳng của que nhựa đẩy chốt giữ cáp bàn phím lên

- Luồn que nhựa xuống thân cáp và đẩy lên để kéo cáp ra
Bước 24

- Dùng đầu phẳng của que nhựa đẩy cáp trackpad lên
Bước 25

- Dùng đầu phẳng của que nhựa đẩy cáp đèn bàn phím lên
Bước 26

- Dùng đầu nhọn của que nhựa hoặc móng tay để mở chốt cáp mic
- Kéo cáp mic ra khỏi main
Bước 27


- Dùng đầu que nhựa tì vào thanh thép trên cáp màn hình và kéo nó ra khỏi main
- Kéo song song với main, không nhấc lên, tránh làm hỏng chân kết nối
Bước 28

- Gỡ núm cao su che ốc tản nhiệt
Bước 29

- Dùng tô vít xoáy 6 ốc giữ main lên khung nhôm
- 1 vít T5 3.1 mm
- 1 vít T5 2.5 mm
- 1 vít T5 5.5 mm
- 2 vít T5 5.7 mm
- 1 vít T5 3.8 mm
Bước 30

- Cầm cạnh dưới của main và nhấc lên

- Dùng đầu phẳng của que nhựa rút cáp chân sạc ra khỏi main
- Hoặc bạn có thể tháo luôn đầu chân sạc và nhấc nó ra cùng luôn
Bước 31

- Tháo main ra khỏi máy
- Khi đặt main trở lại, không để sót đầu cáp nào phía dưới

- Xuôi chiều kim đồng hồ từ trên: pin, loa phải, đèn bàn phím, card wifi / camera, màn hình, mic, loa trái, bàn phím và trackpad
Bước 32. Loa

- Vặn ba ốc giữ loa trái với khung nhôm
- 1 ốc T5 5.6 mm
- 1 ốc T5 6.9 mm
- 1 ốc T5 2.6 mm

Bước 33

- Vặn ba ốc giữ loa phải với khung nhôm
- 1 ốc T5 5.6 mm
- 1 ốc T5 6.9 mm
- 1 ốc T5 2.6 mm

Bước 34. Pin

- Dùng tô vít T5 vặn hai ốc 3.2 mm giữ mạch pin
Bước 35

- Dùng thẻ nhựa cứng, nhúng vào dung dịch tẩy keo 530 và lùa xuống phía dưới cục pin


- Dung dịch sẽ hòa tan keo, giúp chúng ta tháo nhanh hơn
Bước 36

- Gỡ Cell pin ở phần giữa
- Nhẹ tay không sẽ làm vỡ trackpad ở phía dưới
Bước 37

- Bóc sạch lớp keo cũ, có thể lau lại bằng 530 nếu cần
Bước 38
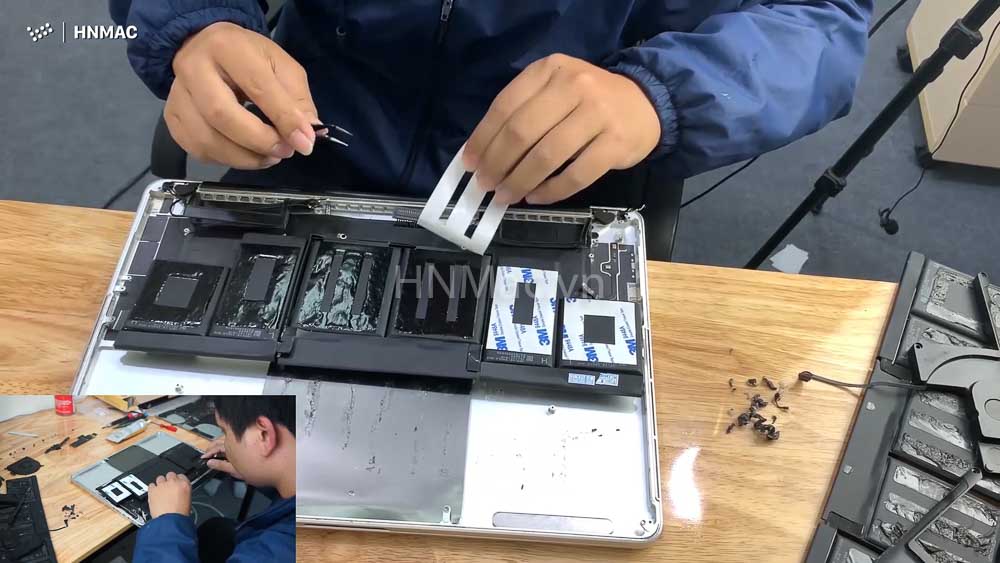
- Bóc các miếng giữ keo trên quả pin mới

- Nếu mặt nhôm chưa sạch ta có thể bôi thêm keo cho chắc
Bước 39

- Gắn pin vào máy và lắp lại các linh kiện
Bước 40
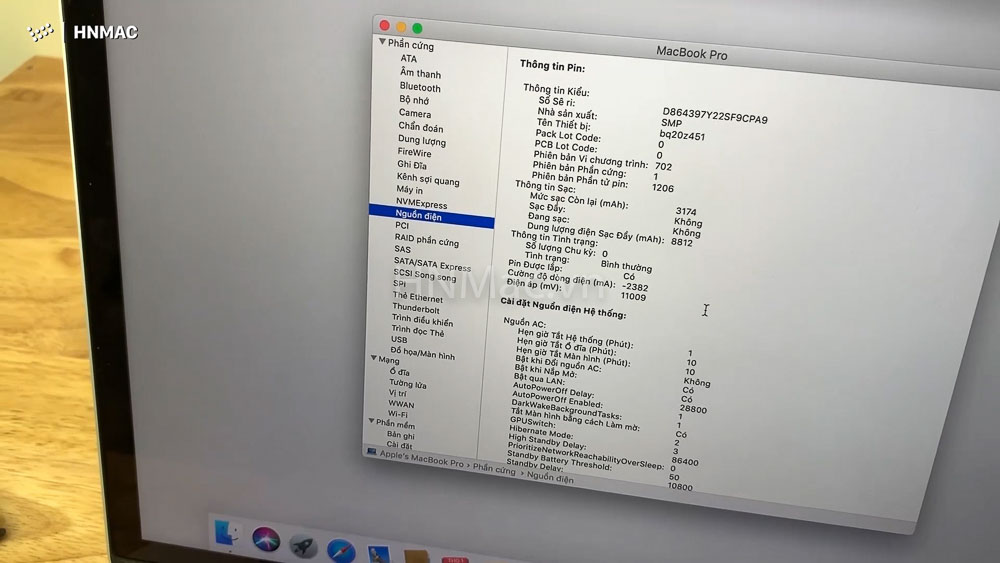
Vậy là bạn đã thay pin thành công cho MacBook Pro 2014 (15 inch). Phiên bản 13 inch ta làm tương tự vì chỉ có 1 quạt.