Khoá màn hình MacBook hay đưa máy Mac của bạn về chế độ ngủ (sleep) là việc cần làm khi bạn không thể ngồi trước máy. Ở chế độ ngủ, máy Mac của bạn được khoá lại (với điều kiện bạn phải thiết lập mật khẩu khoá máy trước đó), đồng thời các ứng dụng mà bạn đang dùng dở dang sẽ nhanh chóng về trạng thái hoạt động khi bạn quay lại sử dụng máy.
1. Cài đặt Password cho máy
Trước khi bắt đầu, bạn nên thiết lập mật khẩu đăng nhập cho Macbook chứ khóa máy mà không cài Pass thì cũng bằng thừa (Lul)
Trên thanh Menu nhấn vào biểu tượng quả táo > System Preferences > Security & Privacy > General và tích chọn vào ô Require Password after sleep or screen saver begins (yêu cầu mật khẩu sau khi chạy chế độ ngủ hoặc trình bảo vệ màn hình). Bạn có thể thiết lập thời gian để máy yêu cầu sử dụng pass để mở máy sau khi sử dụng chế độ SleephoặcLock Out, thời gian sẽ từ ngay lập tức (immediately ) cho tới 8 tiếng (8 hours), mặc định sẽ là 5 phút.
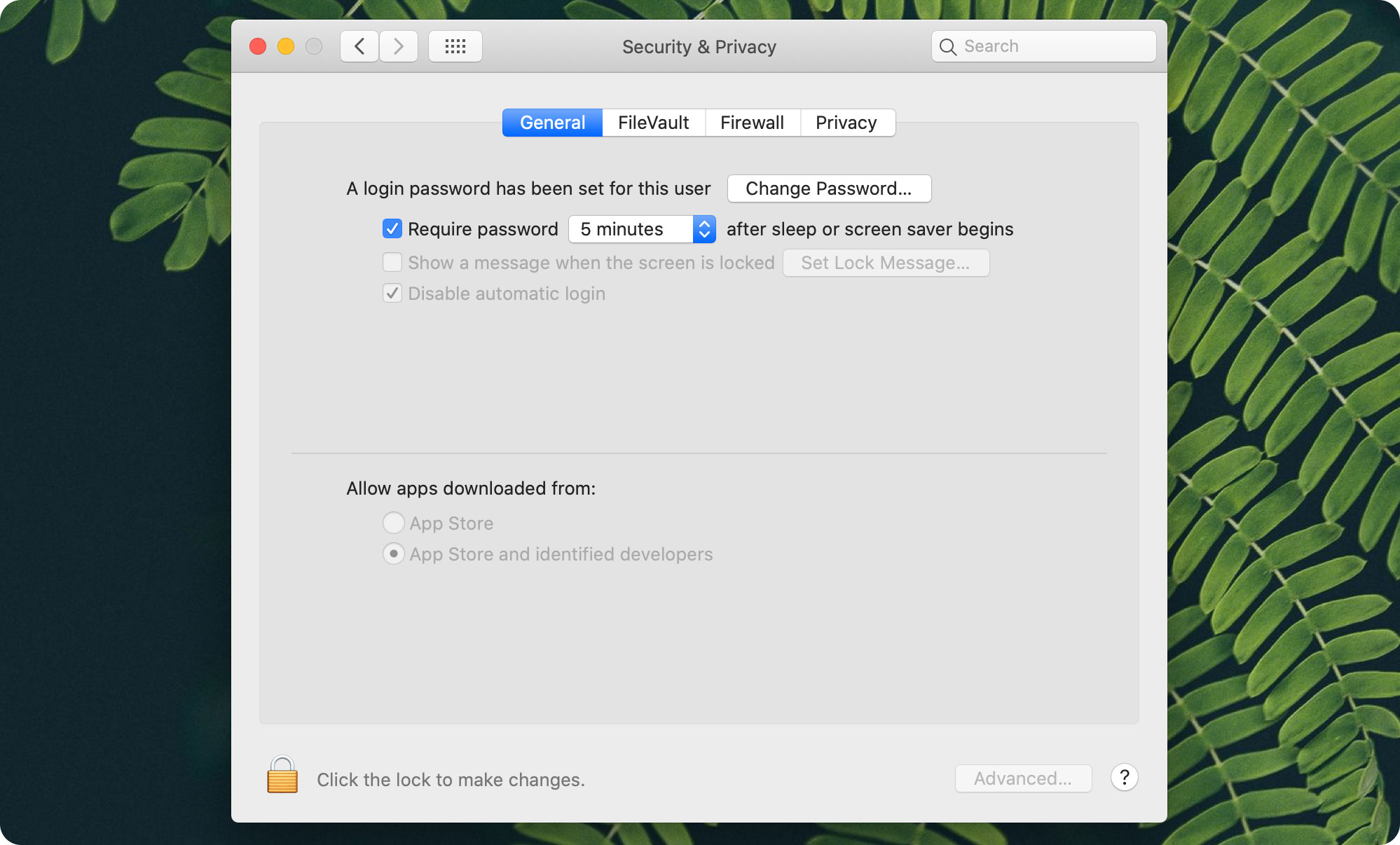
Bạn sẽ thấy ô Change Password…nhấn vào đây để thay đổi mật khẩu đăng nhập
• Old Password: nhập mật khẩu cũ
• New Password: nhập mật khẩu mới
• Verify: nhập mật khẩu mới phát nữa (cái này để xác nhận)
• Password Hint: cái này để viết gợi ý trong trường hợp bạn quên mất pass. Chỉ viết gợi ý ra thôi chứ đừng viết hẳn pass ra nhé.
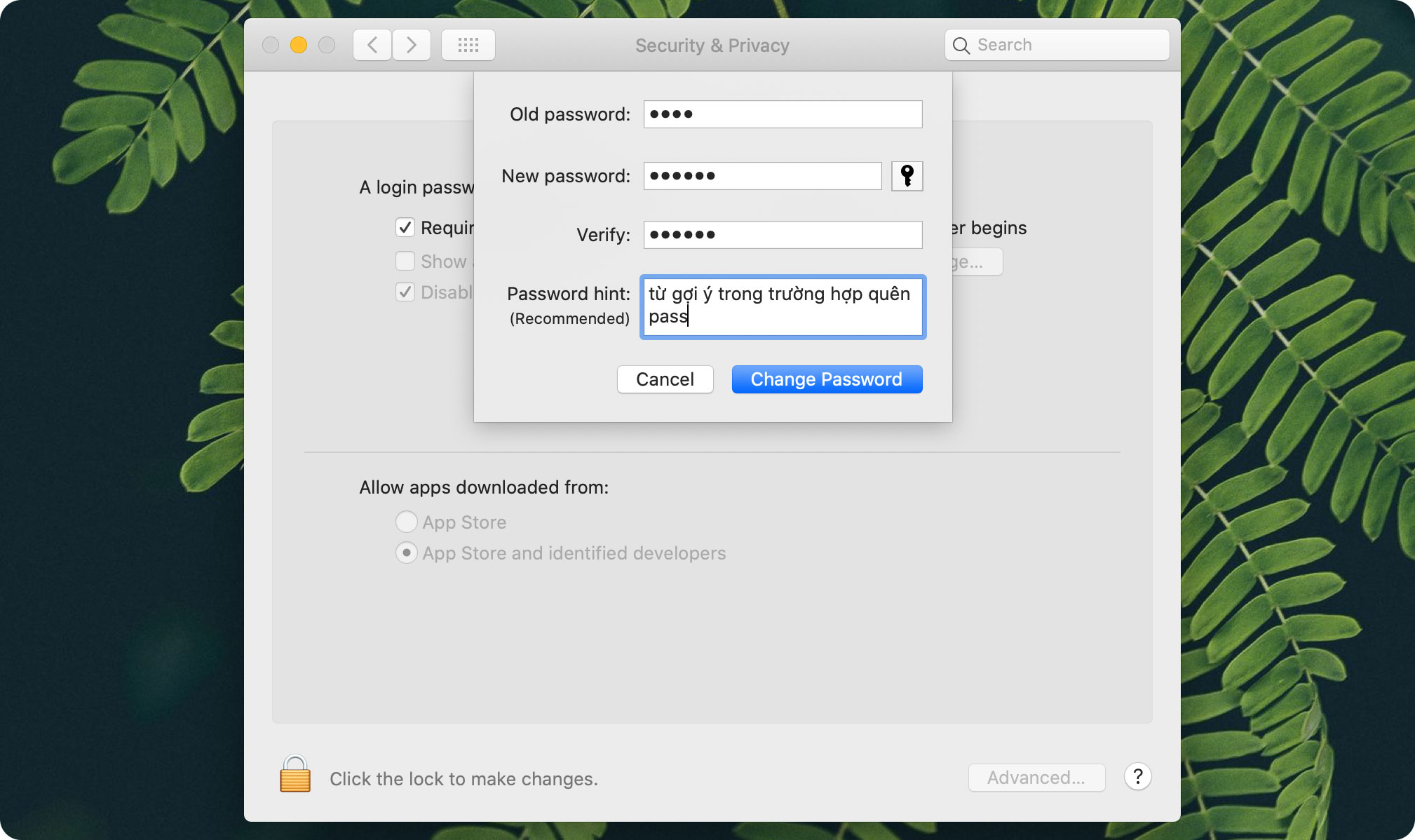
Ngoài ra bạn sẽ thấy một biểu tượng chìa khóa để giúp bạn thiết lập mật khẩu
Type: kiểu mật khẩu, trong đó gồm các tuỳ chọn:
Suggestion: mật khẩu gợi ý cho bạn sử dụng. Khi bạn chọn Type ở trên xong thì phần này máy sẽ tự hiển thị mật khẩu đảm bảo mức bảo mật ở mức tốt cho đến cao
Length: độ dài của mật khẩu. Bạn có thể điều chỉnh số lượng kí tự của mật khẩu bằng cách kéo thanh này sang trái hoặc sang phải, ngắn nhất là 8 kí tự và dài nhất là 31 kí tự.
Quality: đây là dòng hiển thị mức độ an toàn của mật khẩu.
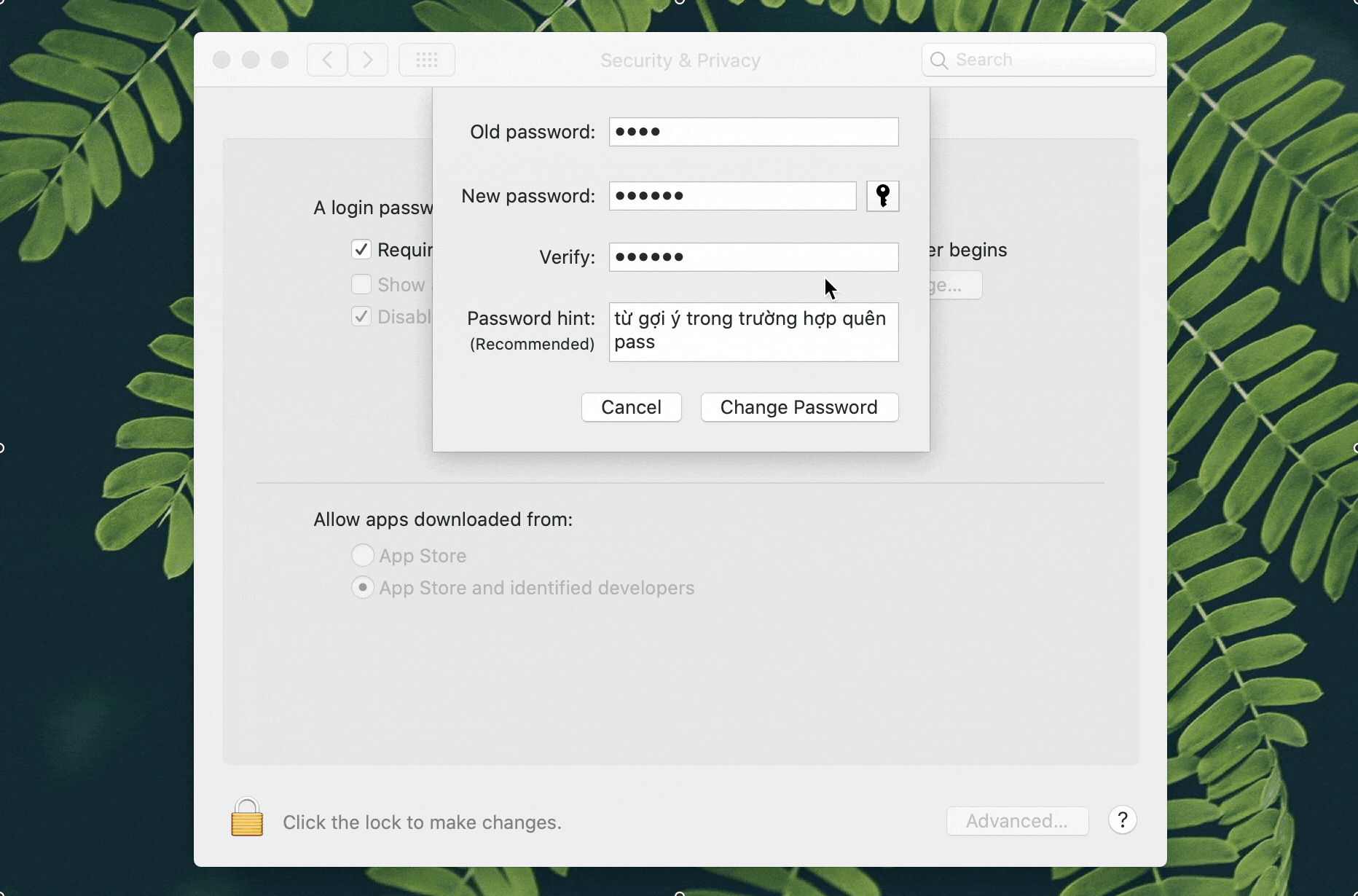
Đây là cách đơn giản nhất mà ai ai cũng có thể thực hiện ở bất cứ đâu. Chỉ cần đóng nắp máy Mac lại như vậy là bạn đã tự khóa màn hình rồi. Khi mở máy lên sử dụng thì chỉ cần nhập mật khẩu mà bạn đã thiết lập trước đó là được.
Nếu những ai quen tay với những thao tác trên bàn phím máy tính có thể áp dụng cách này.
• Control +Shift + Power (nút nguồn) để khoá MacBook của bạn (với các MacBook đời cũ còn dùng ổ đĩa quang, bạn dùng tổ hợp phím Control + Shift + Eject).
• Command + Option + Power để đưa MacBook về chế độ ngủ (với các MacBook cũ còn dùng ổ quang, bạn nhấn tổ hợp phím Command + Option + Eject).
Bạn nên nhớ rằng, khi khóa màn hình hay đưa Mac về chế độ ngủ đều đi đến mục đích cuối cùng đó là khóa Macbook của bạn lại. Tuy nhiên, nếu muốn bảo vệ màn hình năng cho Mac thì bạn có thể để Mac ở chế độ ngủ giúp bởi lúc này CPU được đặt ở chế độ điện áp thấp, ổ cứng được giảm tốc độ quay, và các tác vụ ngầm bị chặn lại...
Screen Saver là chế độ bảo vệ màn hình khi bạn để máy trong trạng thái không sử dụng. Để thiết lập, bạn thực hiện như sau:
Từ thanh Menu của Apple nhấn vào biểu tượng quả táo > System Preference… > Desktop & Screen Saver > Screen Saver
Tại đây bạn có thể chọn màn hình tiết kiệm tùy theo ý thích, khi chọn xong bên phải sẽ có một số tùy chọn riêng của màn hình. Do liệt kê hết ra sẽ rất dài và loãng nên phần này bạn chịu khó tự tìm hiểu nhé
Bên dưới sẽ có 3 phần mà bạn có lẽ nên lưu ý, còn Hot Corners… thì một lát nữa mình sẽ hướng dẫn cách sử dụng.
• Start after: thời gian để máy rơi vào trạng thái tiết kiệm pin, có thể tùy chỉnh từ Never (không bao giờ) cho đến 1 tiếng
• Show with clock: hiển thị đồng hồ khi đang trong trạng thái tiết kiệm pin
• Use random screen saver: sử dụng màn hình tiết kiệm pin ngẫu nhiên
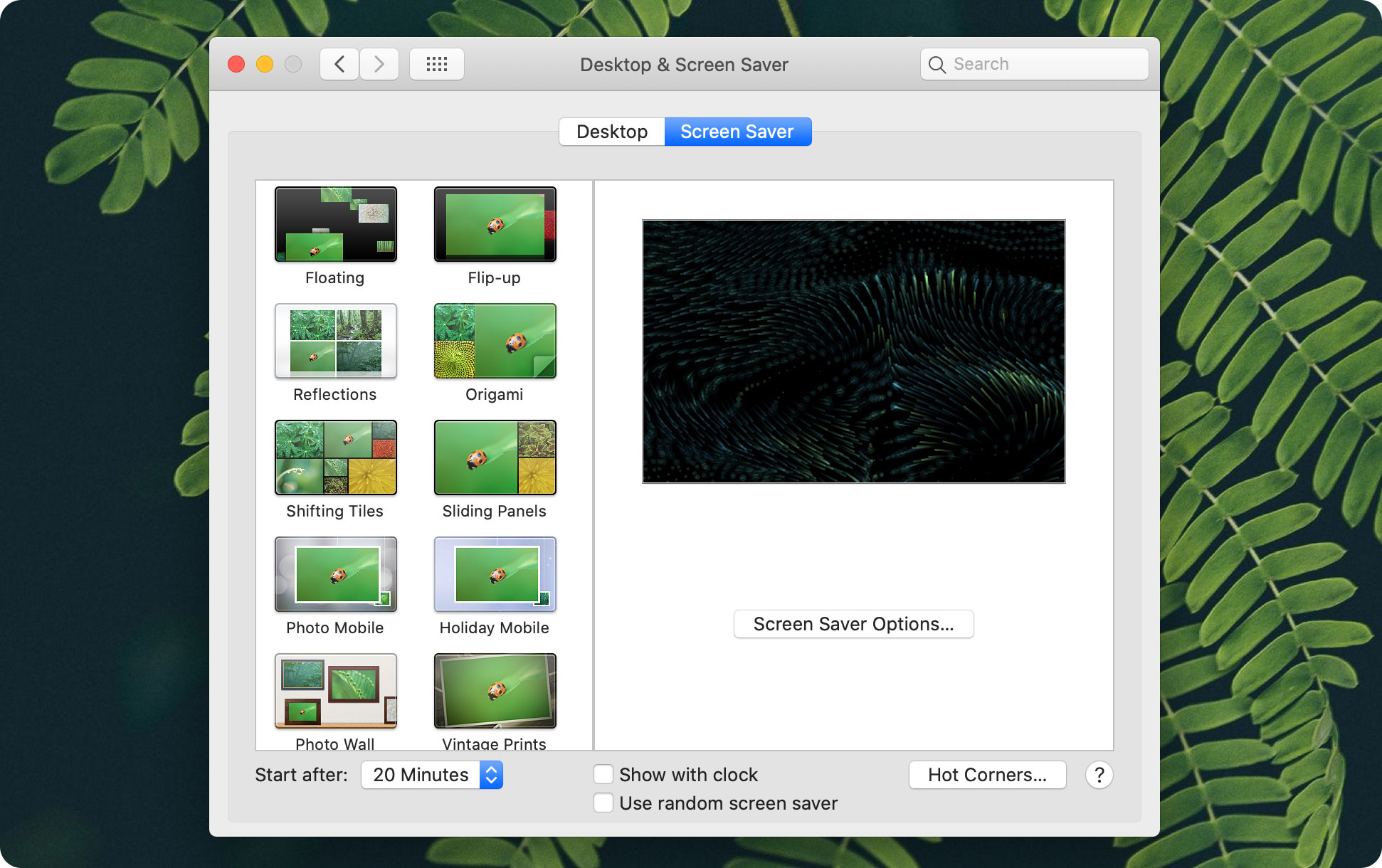
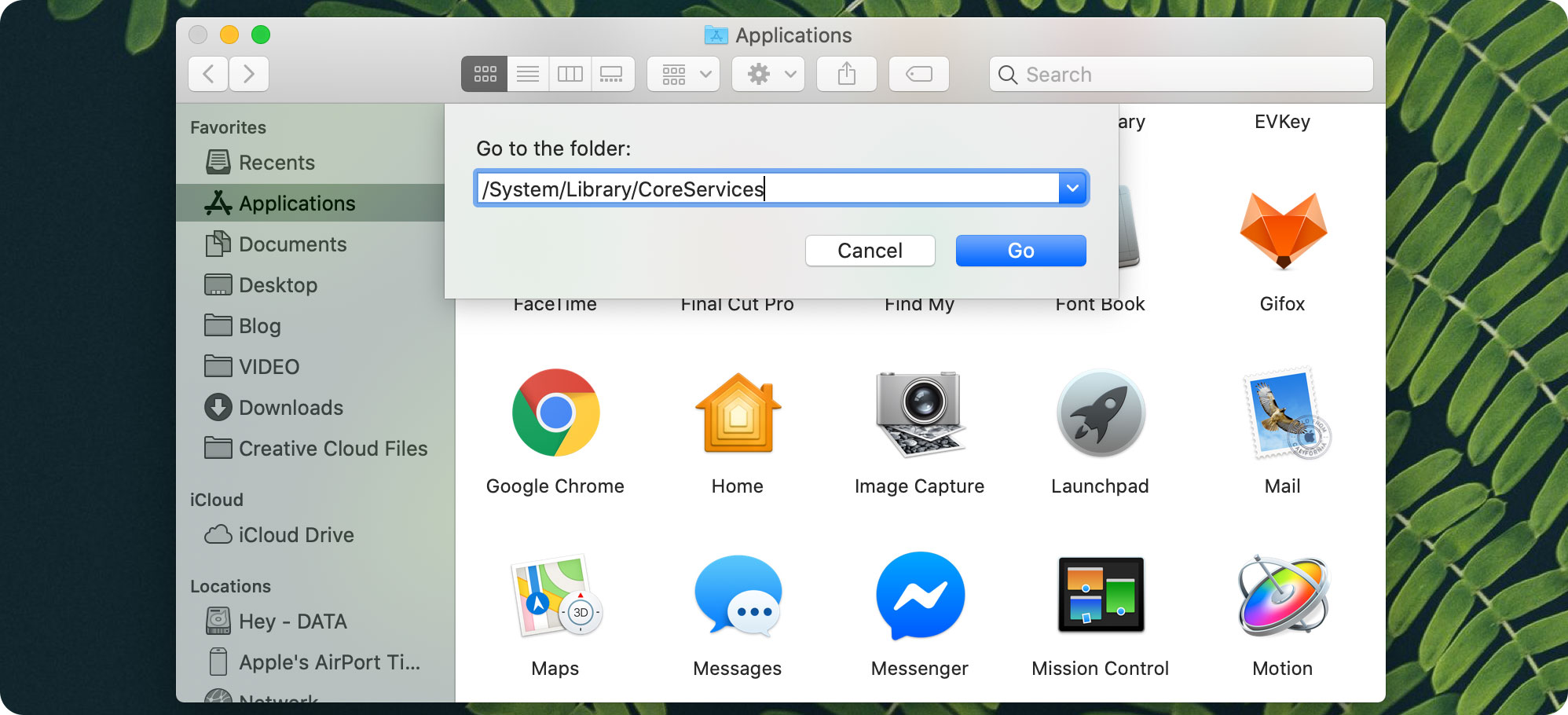
Trong thư mục CoreServices mà bạn được điều hướng tới, bạn tìm file ScreenSaverEngine và kéo nó vào thanh Dock hoặc kéo ra Desktop tùy bạn. Giờ đây bạn có thể click vào biểu tượng ScreenSaverEngine ở thanh Dock để khởi động trình bảo vệ màn hình, còn nếu để ở Desktop thì phải nhấn 2 lần (Double Click).
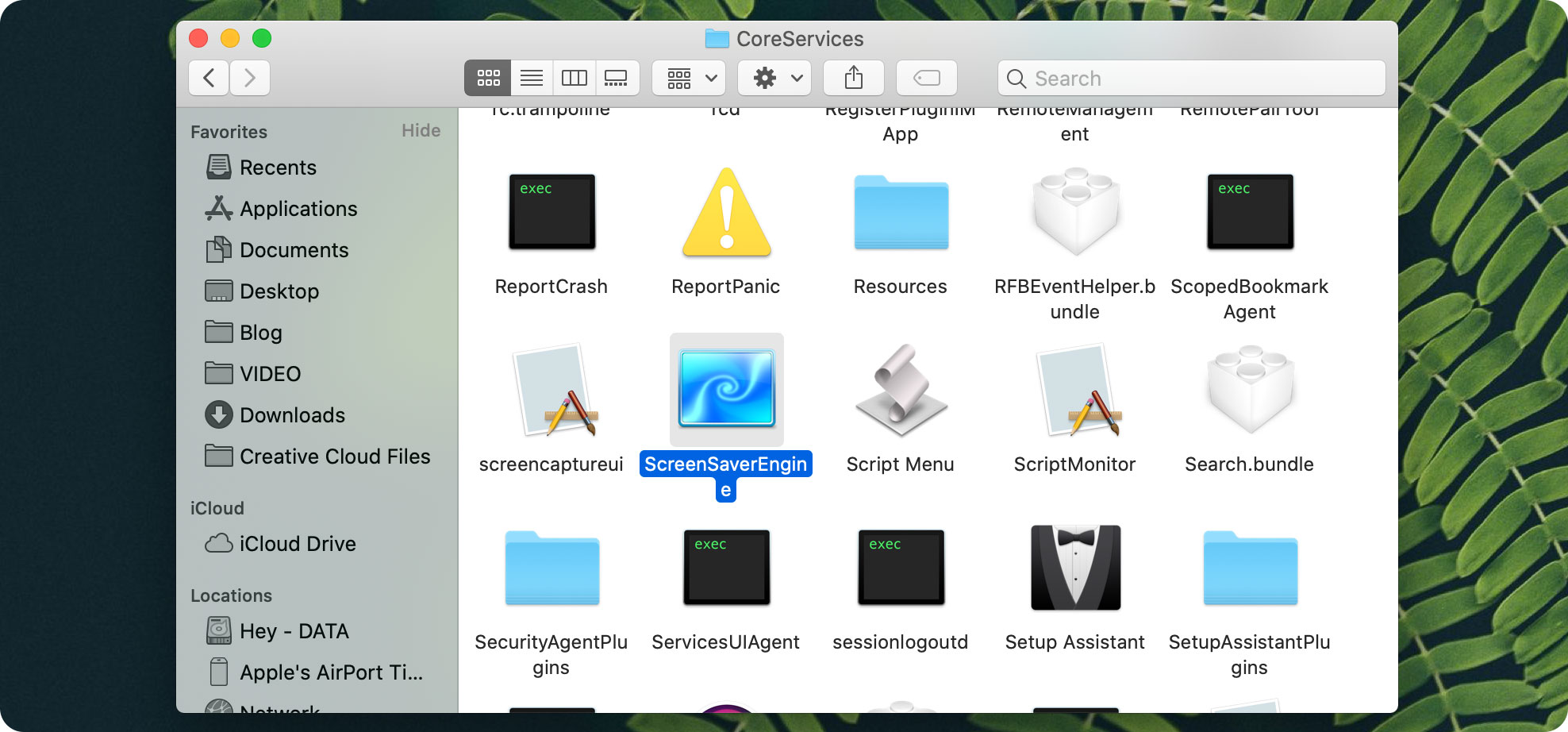
Đúng như tên gọi của nó, bạn có thể sử dụng 4 góc của màn hình để thực hiện các thao tác nhanh như đưa máy vào chế độ Sleep, Lock Out, Screen Saver…
Cách thức sử dụng bạn làm như sau:

Bây giờ hãy thử đưa con trỏ chuột tới các góc màn hình mà bạn đã cài đặt trong Hot Corners để trải nghiệm nhé.
Bạn vào System Preferences > Users & Groups
Click biểu tượng hình chiếc khoá nằm ở bên dưới góc trái và nhập mật khẩu đăng nhập để thực hiện các thay đổi trên Mac.
Sau khi nhập mật khẩu, click vào Login Options
Bạn tích chọn vào Show fast user switching menu as: bạn thích chọn là gì cũng được vì nó khá giống nhau không quan trọng lắm.
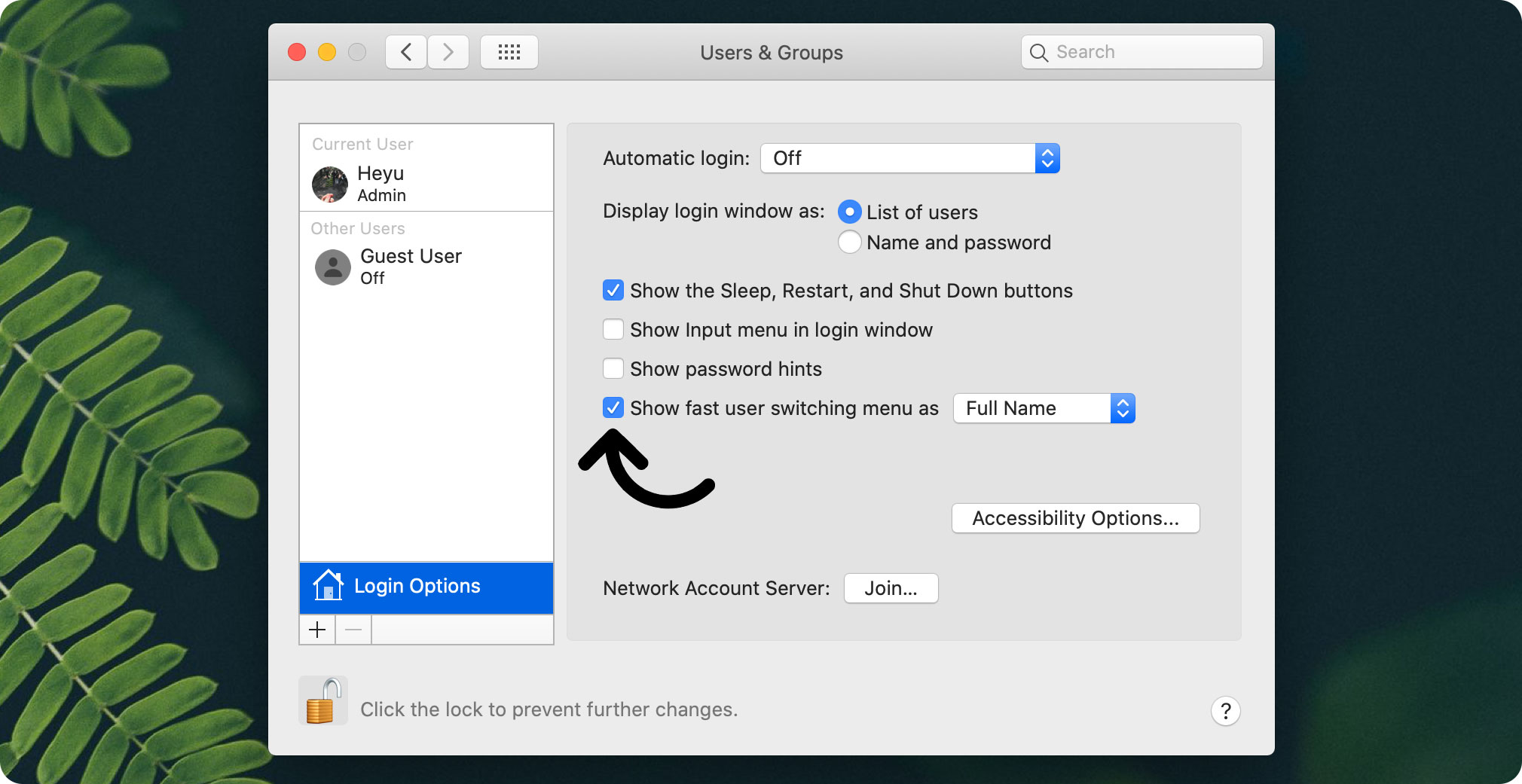
Bây giờ bạn hãy chú ý lên thanh Menu góc bên phải sẽ có biểu tượng tài khoản hoặc tên tài khoản hoặc tên người dùng (tùy vào bạn chọn là cái gì bên trên). Nhấn vào đó và chọn Login Window để khoá Mac hoặc chuyển sang tài khoản người dùng khác nếu có.
Và đó là những phương pháp khóa màn hình Macbook nhanh mà mình biết. Cảm ơn các bạn đã theo dõi bài viết. Nếu có bất cứ câu hỏi nào hãy để lại ở bên dưới phần bình luận nhé!!