Đúng như tên gọi của nó, đây là tính năng có thể sử dụng các nút của bàn phím để điều khiển con trỏ chuột trên màn hình máy tính. Tính năng này tưởng chừng vô dụng nhưng thực chất lại vô cùng cần thiết nhé. Hãy tưởng tượng rằng bỗng một ngày đẹp trời bạn làm mất chuột hoặc hỏng Trackpad… thì lúc này bạn sẽ nhớ đến anh chàng Khá Bảnh Mouse Keys đấy nhé.
Tuy nhiên khi gặp phải vấn đề trên thì ngoài Mouse Key ra thì vẫn còn giải pháp dành cho bạn, ví dụ như sử dụng Voice Control hoặc Head Pointer chẳng hạn. Để biết 2 tính năng này là gì và cách sử dụng nó như thế nào, mình sẽ để link bên dưới để các bạn tham khảo nhé.
Lại nói tiếp về việc liệt bàn phím không gõ được số. Do tính năng Mouse Keys thường được bind (gán) vào các phím số cho nên khi bật tính năng này lên đồng nghĩa với việc bạn không thể sử dụng 1 vài phím số để đánh số nữa vì nó đang được sử dụng để điều khiển con trỏ chuột.
Chính vì điều này mà nhiều người lầm tưởng rằng đây là lỗi gây ra hiện tượng bàn phím không gõ được số. Thực ra đó không phải lỗi, nó là một tính năng của hệ điều hành, có thể bạn đã vô tình bật Mouse Keys lên và không biết cách tắt.
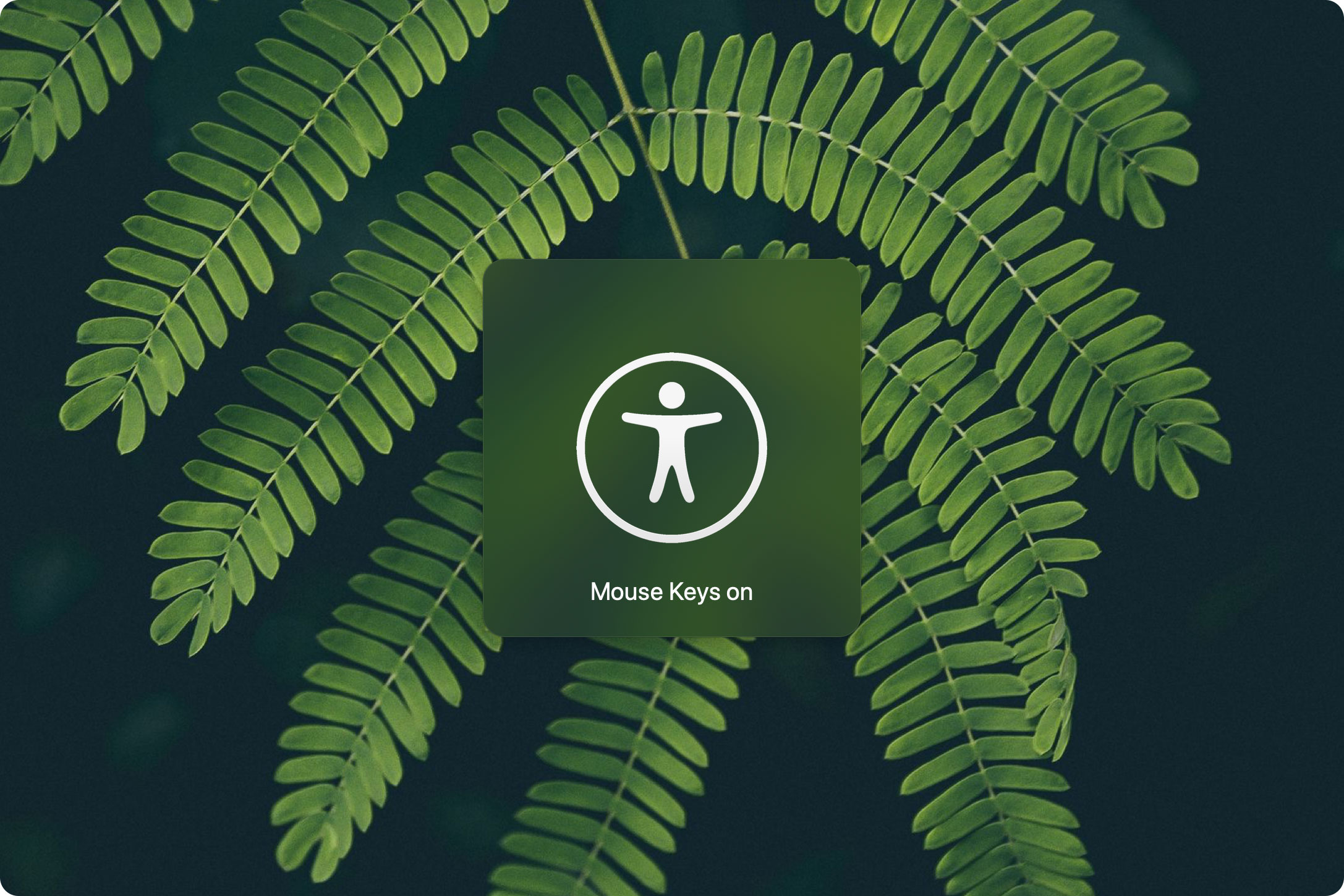
Để tắt Mouse Keys trên MacOS cũng rất đơn giản thôi không có gì khó khăn cả. Bài viết này mình sẽ hướng dẫn trên hệ điều hành MacOS Catalina 10.15.6 , các hệ điều hành thấp hoặc cao hơn có thể sẽ hơi khác một chút nhưng cơ bản nó cũng tương tự thôi, các bạn mò tí là ra.
Từ màn hình Desktop chọn Menu Apple > System Preference > Accessibility > kéo xuống phần Motor sẽ thấy Pointer Control > Alternate Control Methods
Đến đây bạn sẽ thấy một dòng ghi là “Enable Mouse Keys”, bỏ tích dòng đó đi là được.
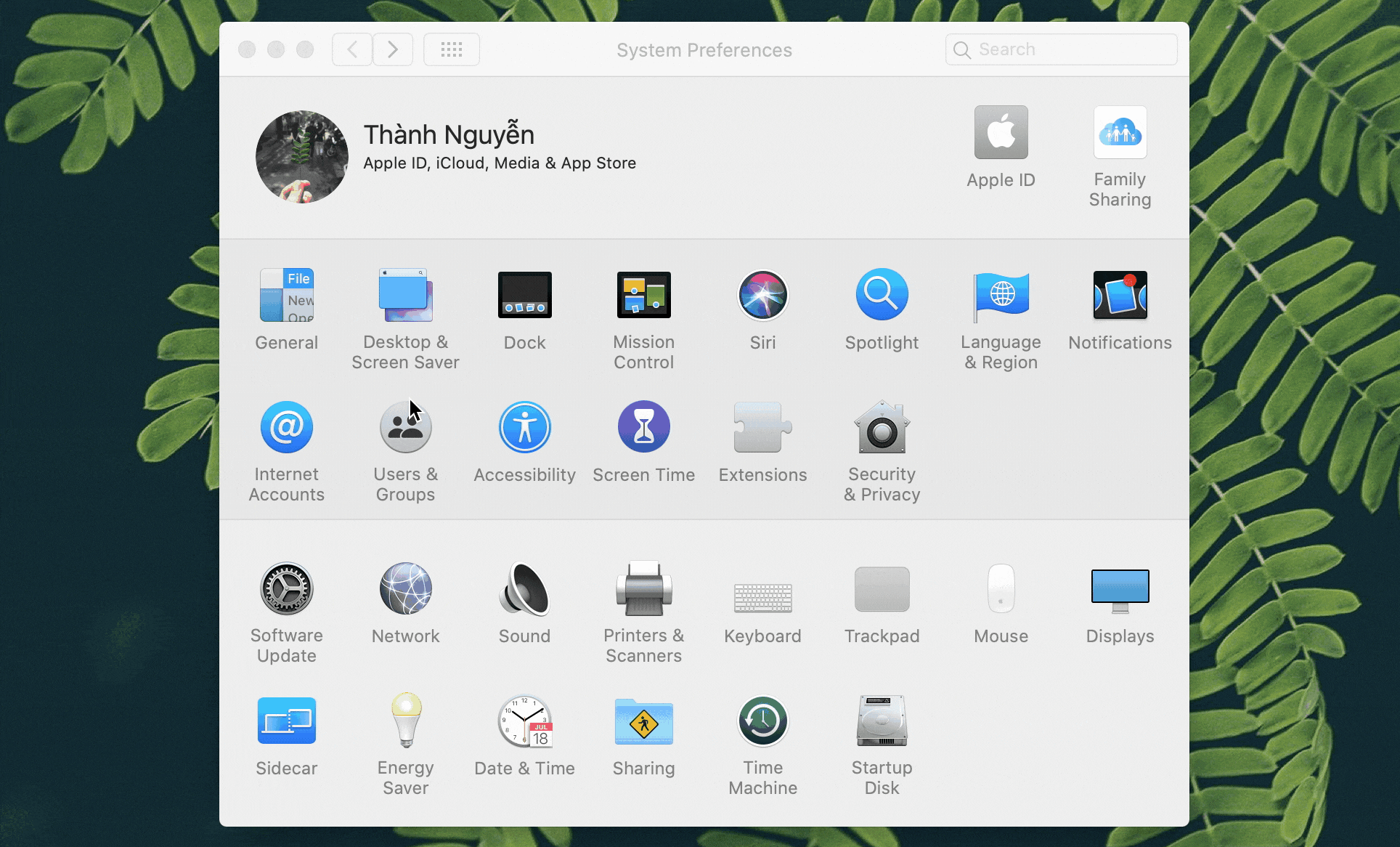
Còn để tùy chỉnh Mouse Keys, bạn nhấn vào Options... bên cạnh dòng Enable Mouse Keys:
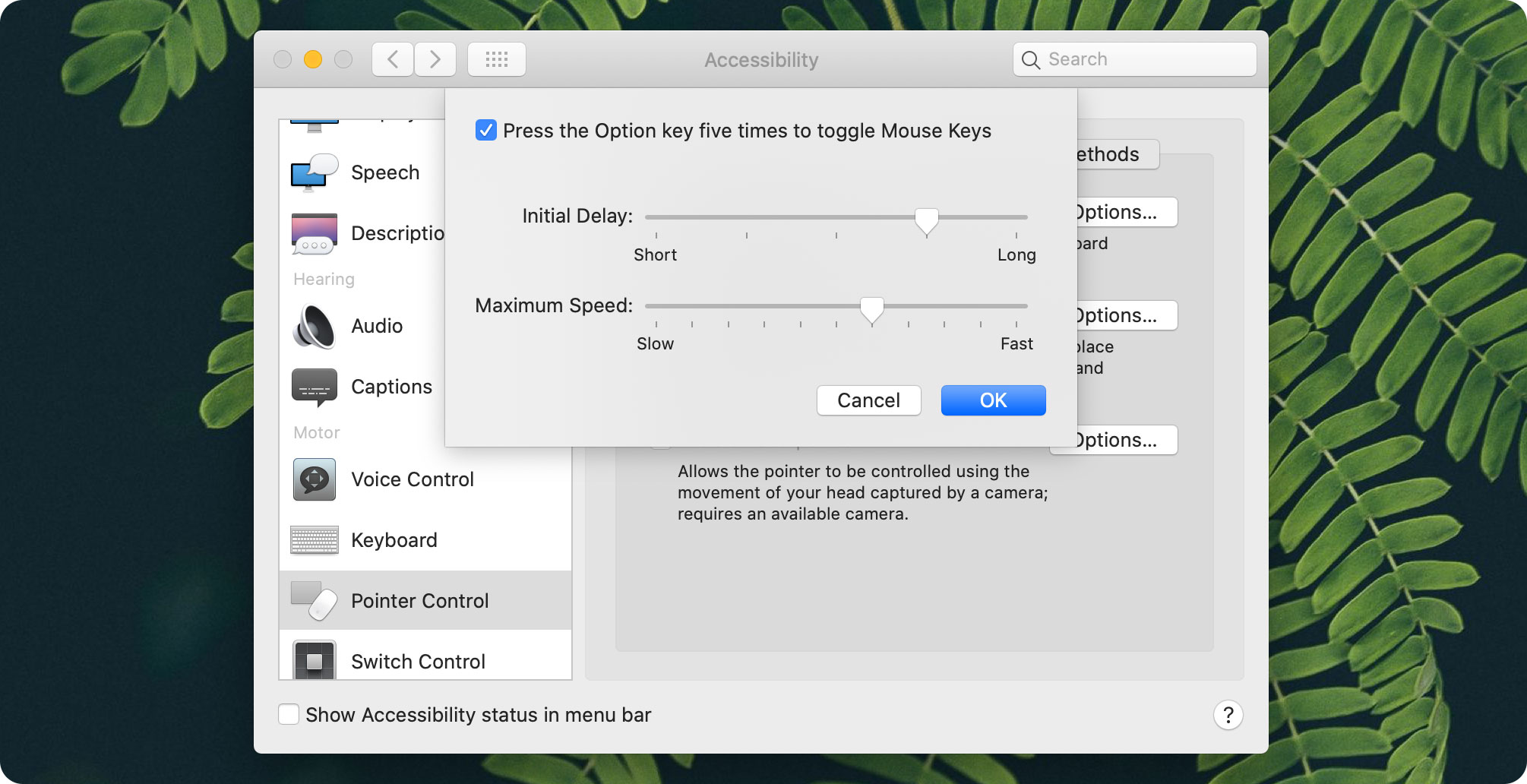
Mouse Keys trên hệ điều hành Windows nào cũng đều giống nhau hết thôi, bài viết này mình sẽ hướng dẫn làm trên Windows 10 nhé. Các Windows bản thấp hơn cũng làm tương tự thôi k có gì khó đâu.
Nhấn vào biểu tượng Windows > Setting > Ease of Access > kéo xuống phần Interaction chọn Mouse.
Ở cửa sổ Mouse Interaction của Setting bạn sẽ thấy mục “Control your mouse with the keypad” chính là Mouse Keys đó. Lúc này bạn tắt cái “Turn on Mouse Keys…” đi là được.
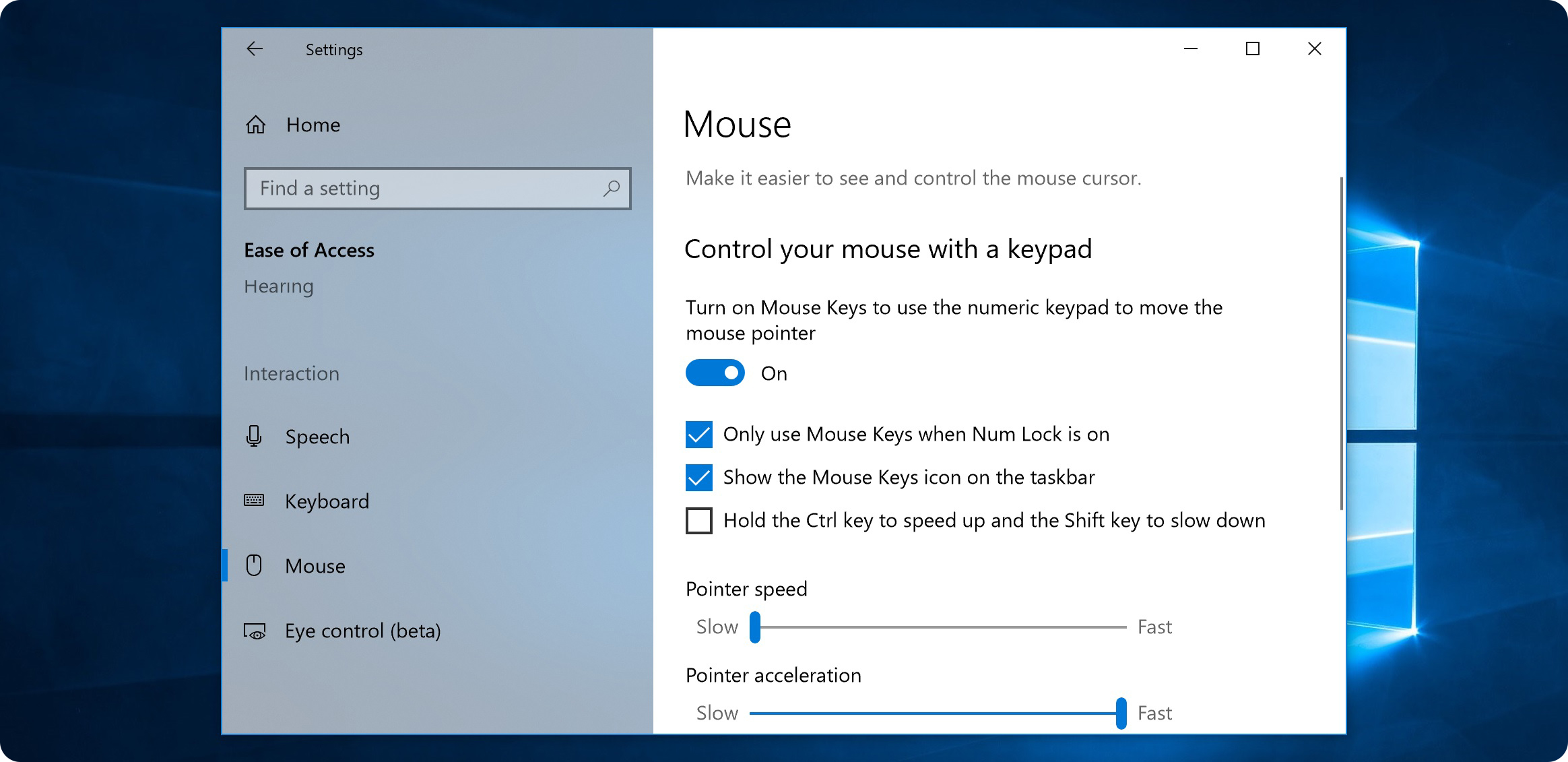
Trong trường hợp bạn vẫn muốn sử dụng tính năng này, bạn có thể tùy chọn một số tùy chỉnh cho Mouse Keys như sau:
Có thêm 2 thanh kéo chỉnh tốc độ và gia tốc của con trỏ chuột ở bên dưới. Ngoài ra nếu bạn tùy chỉnh Mouse Keys bên trong Control Panel thì sẽ có thêm một số tùy chọn nữa. Và đây cũng là cách để tắt Mouse Keys khi bạn sử dụng các hệ điều hành Windows phiên bản thấp hơn.
Để mở Control Panel thì có vô vàn cách khác nhau, bạn muốn mở kiểu gì cũng được:
Bên trên là những cách để mở Control Panel mà mình biết, bạn thích chọn cách nào cũng được.
Tiếp đến để truy cập vào Mouse Keys, bạn mở Control Panel > Ease of Access > Ease of Access Center > Make the mouse easier to use. Tại đây, bạn chỉ cần bỏ tích dòng Turn on Mouse Keys đi là được.
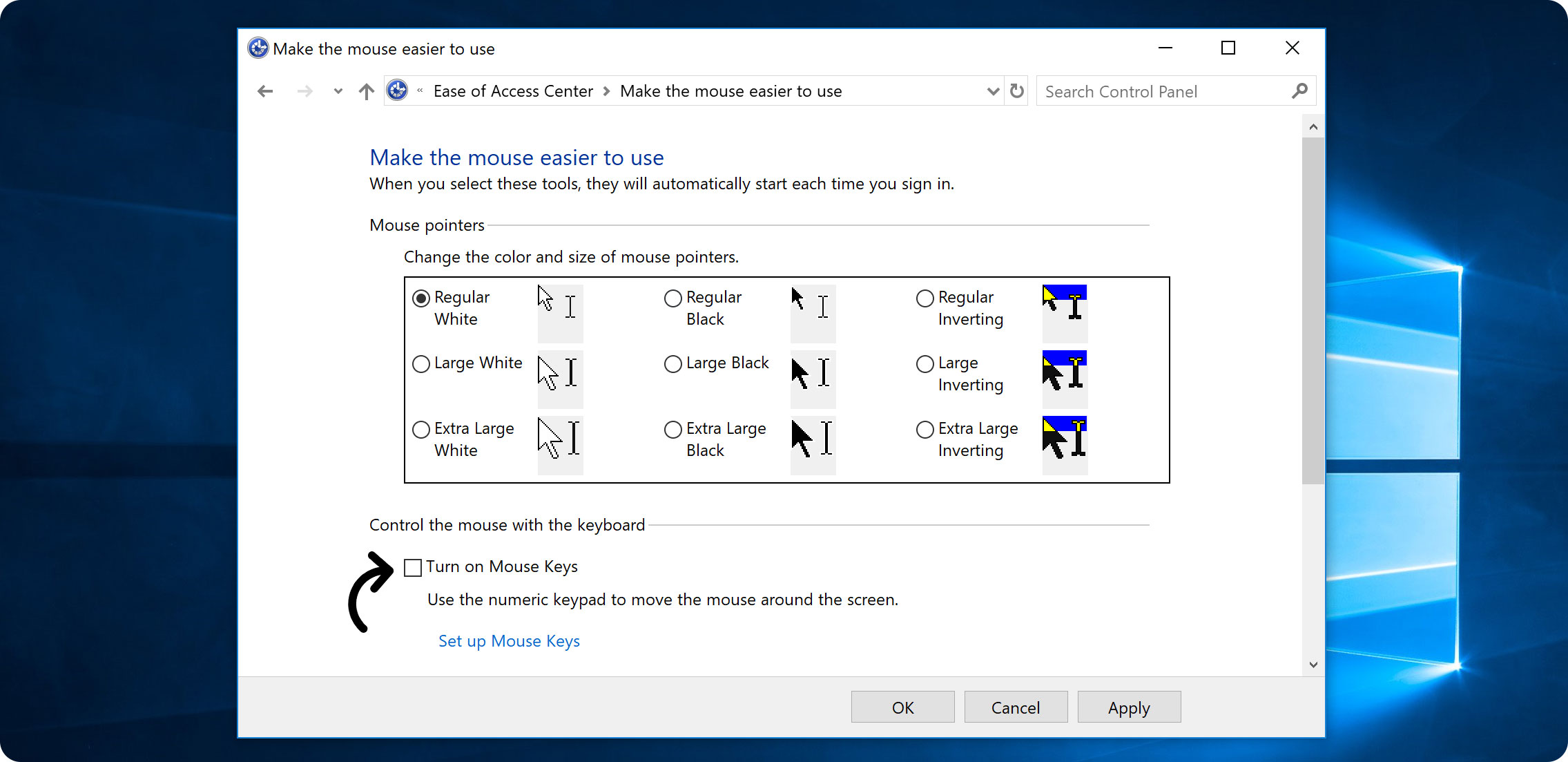
Như mình đã nói ở trên, trong Control Panel bạn có thể điều chỉnh Mouse Keys thêm một chút. Bạn nhấn vào Set up Mouse Keys. Các tùy chọn trong này cũng sẽ giống với bên Setting thôi nhưng có thêm một mục nữa là Keyboard shortcut:
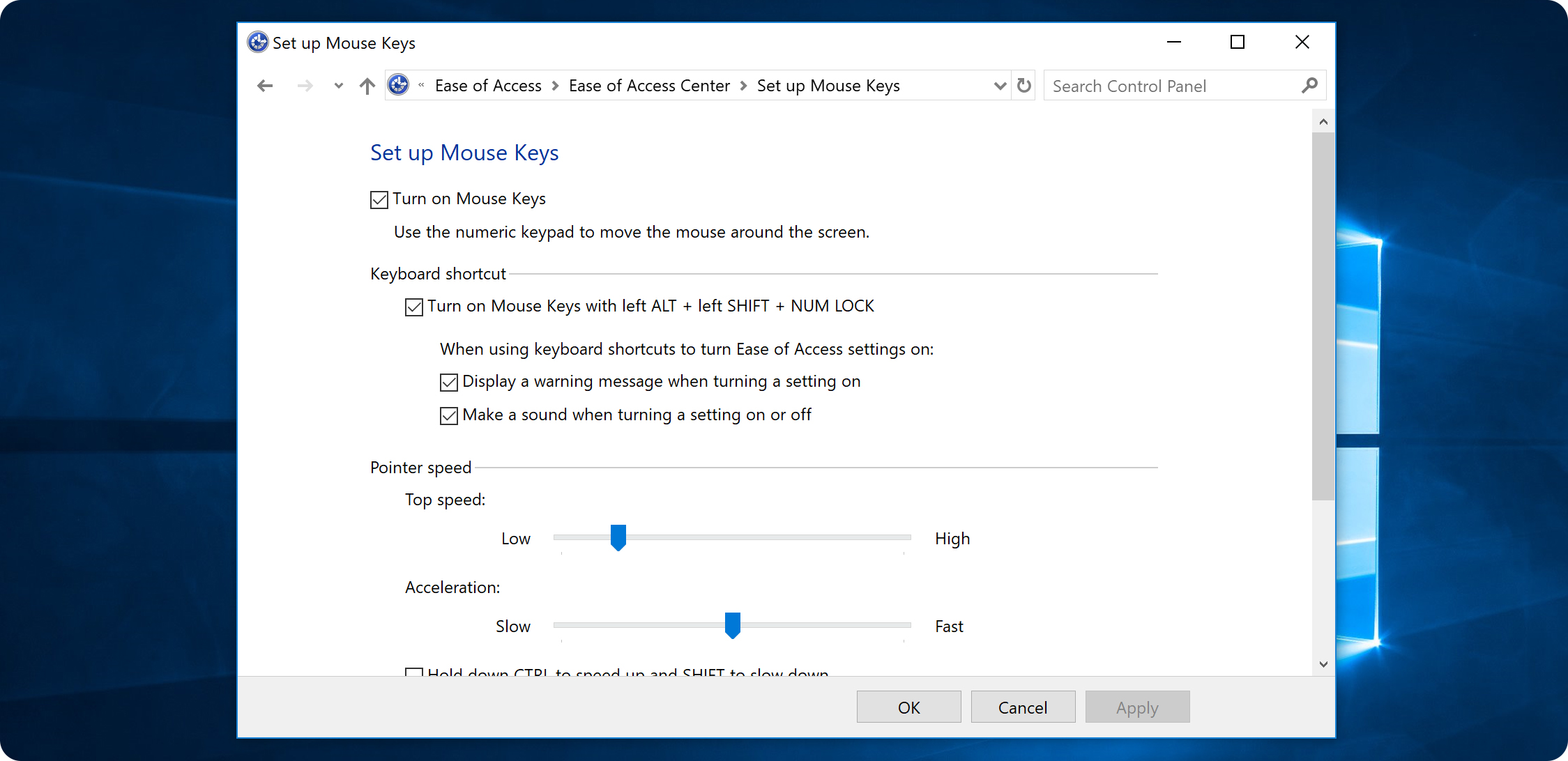
Và đó là tất cả những gì về Mouse Key trên hệ điều hành MacOS và Windows. Cảm ơn các bạn đã theo dõi bài viết. Nếu có bất cứ câu hỏi nào hãy để lại ở bên dưới phần bình luận nhé!!