Chọn Menu Apple > System Preferences > Mission Control
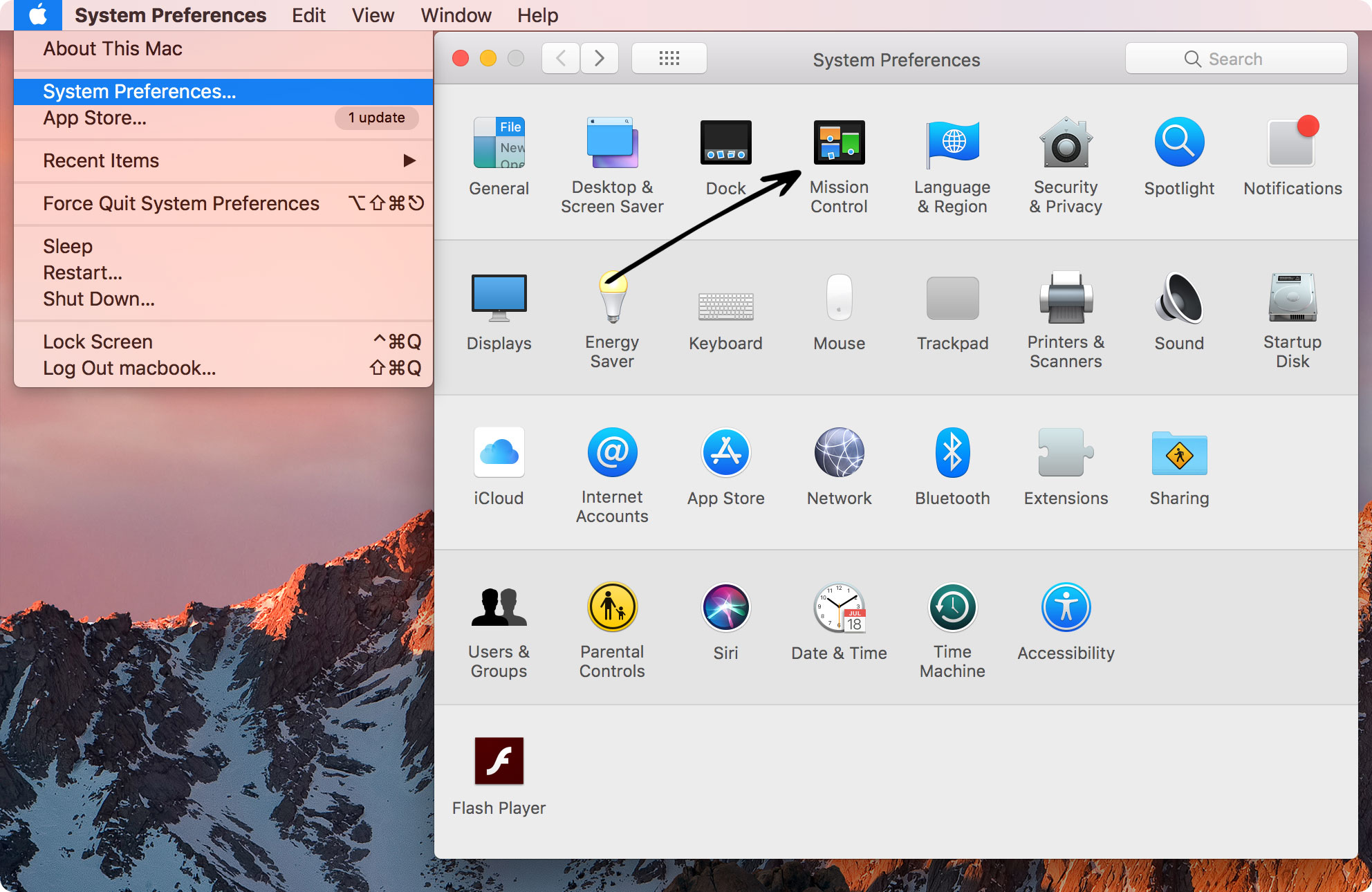
Cửa sổ tùy chỉnh Mission Control sẽ xuất hiện. Tại đây, ta có thể tùy chỉnh một số tùy chọn như sau:
Automatically rearrange Spaces based on most recent use: tự động sắp xếp lại Spaces dựa trên lần sử dụng gần đây nhất.
When switching to an application, switch to Spaces with open windows for the application: khi chuyển sang ứng dụng, chuyển sang Spaces với các cửa sổ mở cho ứng dụng.
Group windows by application: phân nhóm cửa sổ theo ứng dụng
Displays have separate Spaces: màn hình có các Spaces riêng biệt
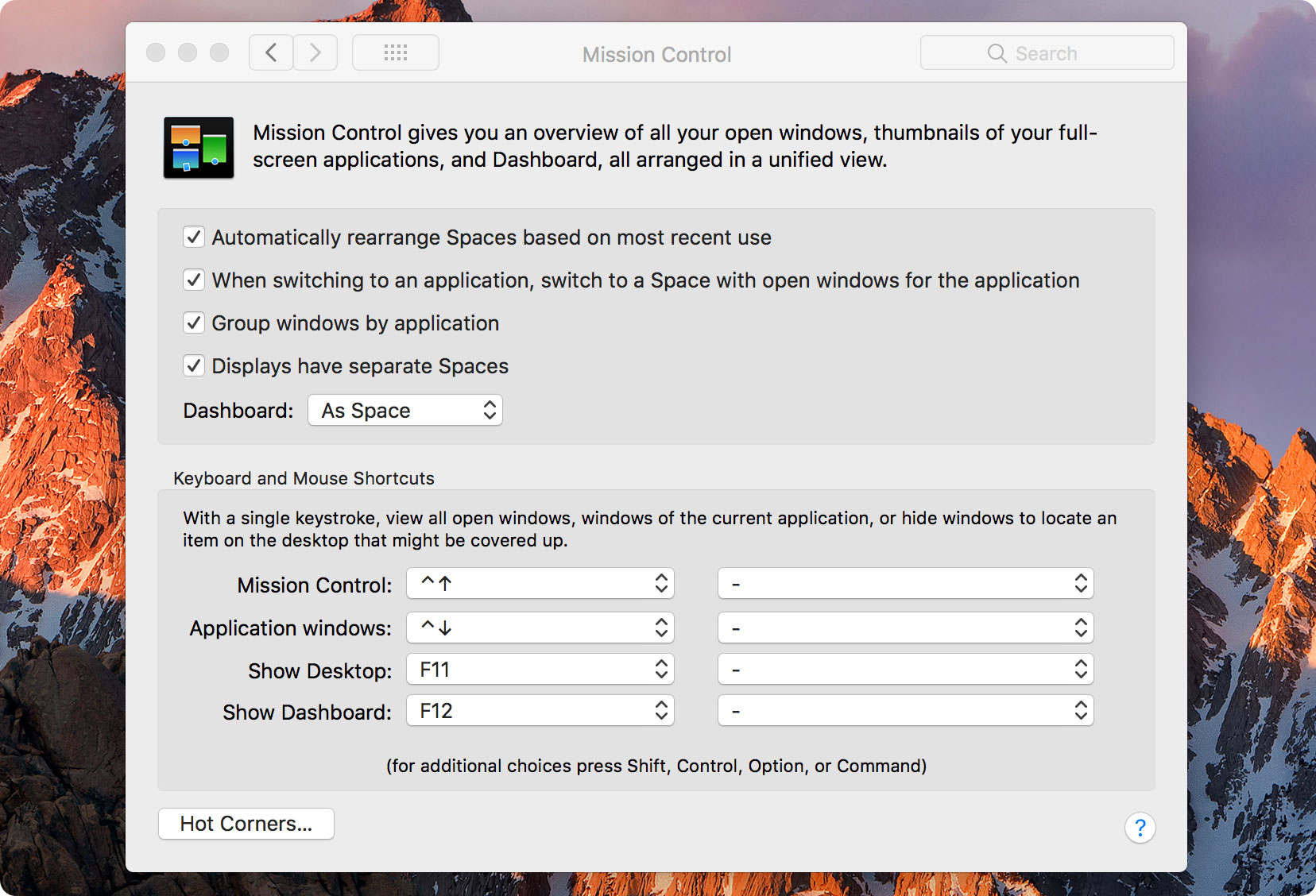
(Chú thích: Spaces là thanh ở phía bên trên khi bạn truy cập vào giao diện của Mission Control)
Phía dưới là phần tùy chỉnh phím tắt:
Góc dưới cùng bên trái sẽ có mục tùy chỉnh nóng “Hot Corners…”. Tại đây bạn có thể setup khi đưa trỏ chuột đến 4 góc của màn hình thì sẽ thực hiện các thao tác:
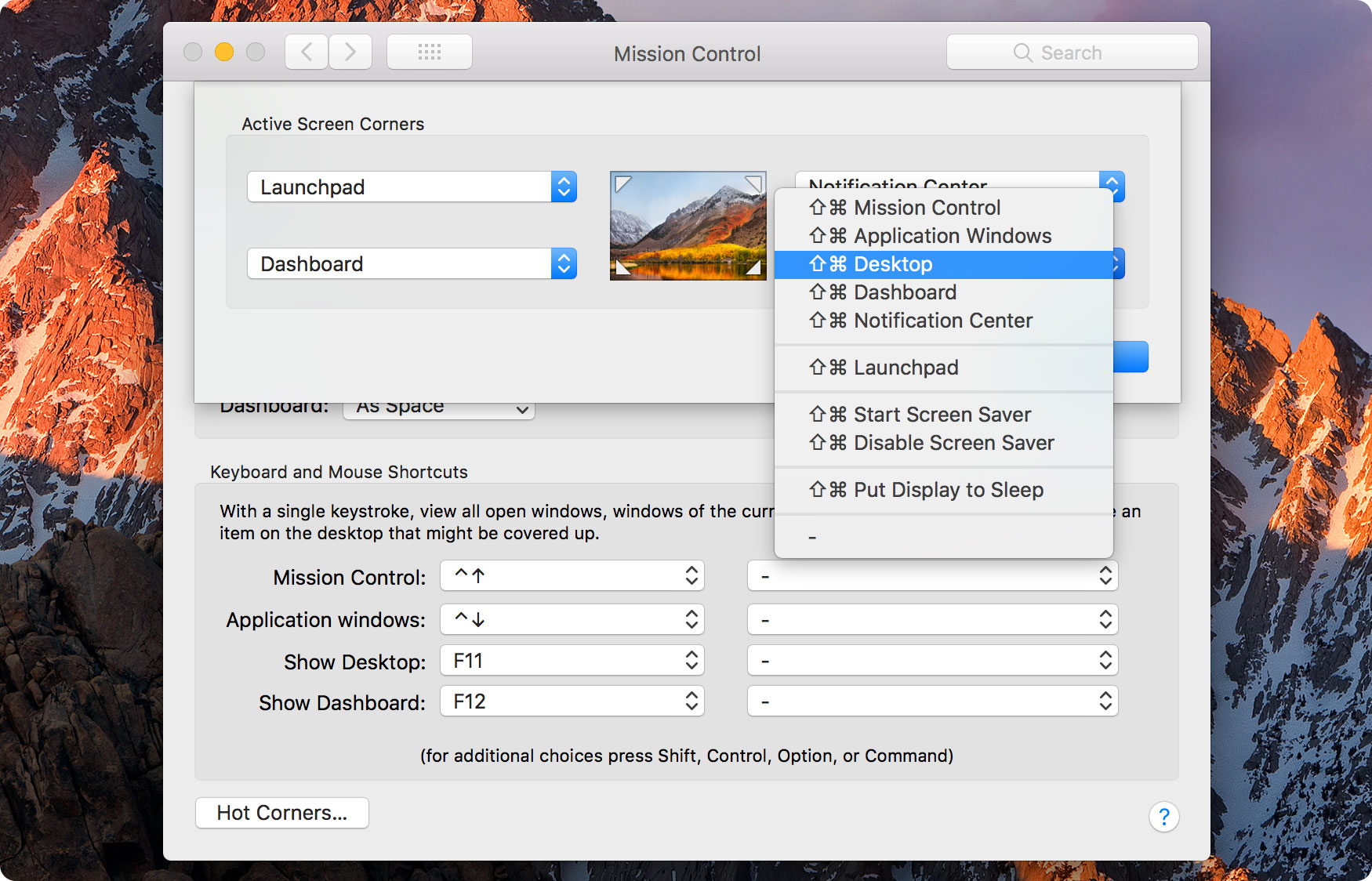
Bạn có thể truy cập vào Mission Control bằng cách sử dụng phím tắt trên bàn phím hoặc thao tác đưa trỏ chuột về góc màn hình (Tùy thuộc vào cách bạn setup trong cài đặt của Mission Control). Nếu bạn sử dụng TrackPad thì càng dễ dàng hơn nữa, sử dụng thao tác bằng 3 ngón tay và đưa lên trên.
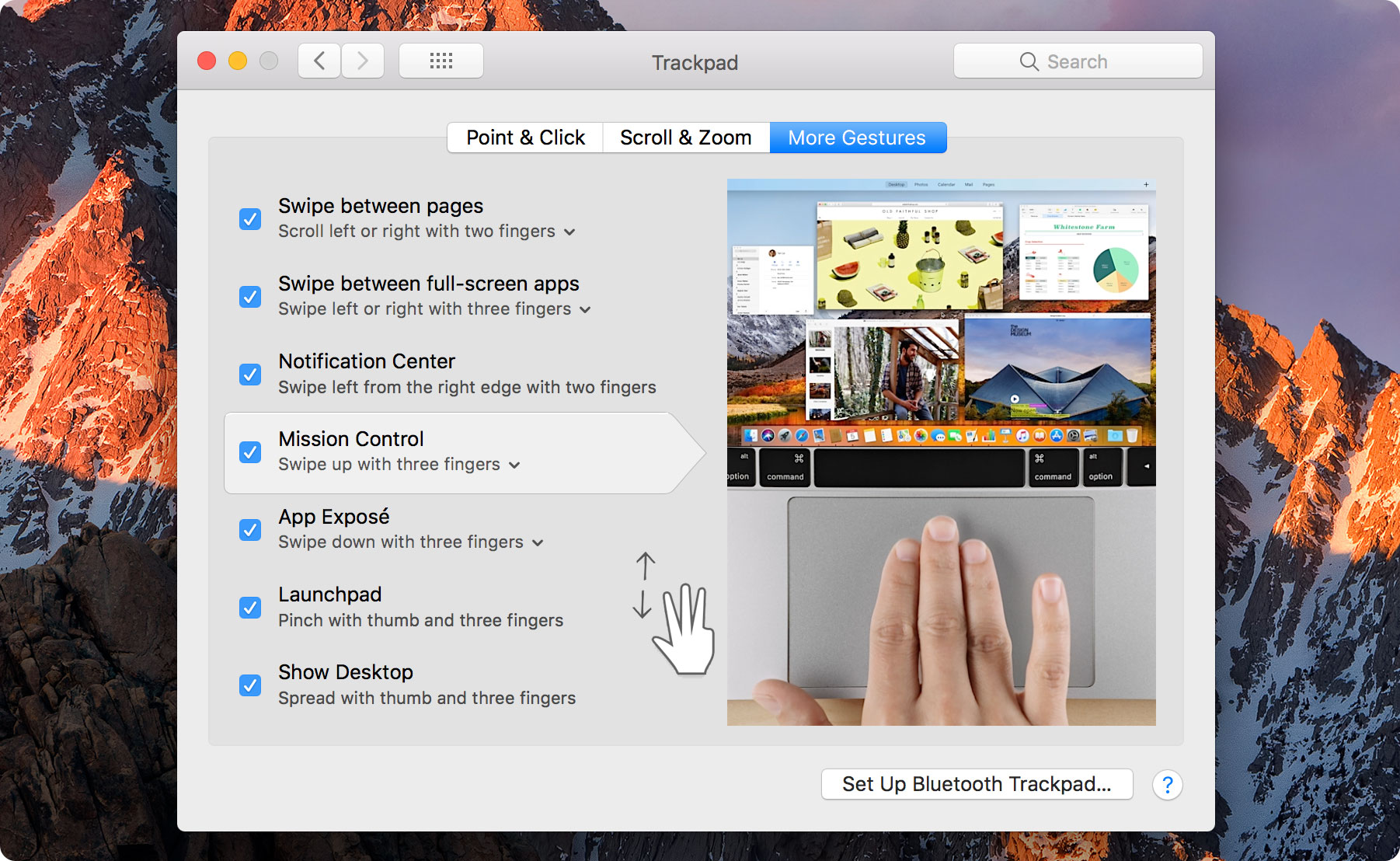
Phía bên trên là thanh Spaces hiển thị Dashboard và danh sách các Desktop đang được sử dụng. Bạn có thể thêm một hoặc nhiều Desktop mới bằng cách nhân vào biểu tượng dấu “+” ở góc trên cùng bên phải (Có thể tạo thêm tối đa 16 Desktop).
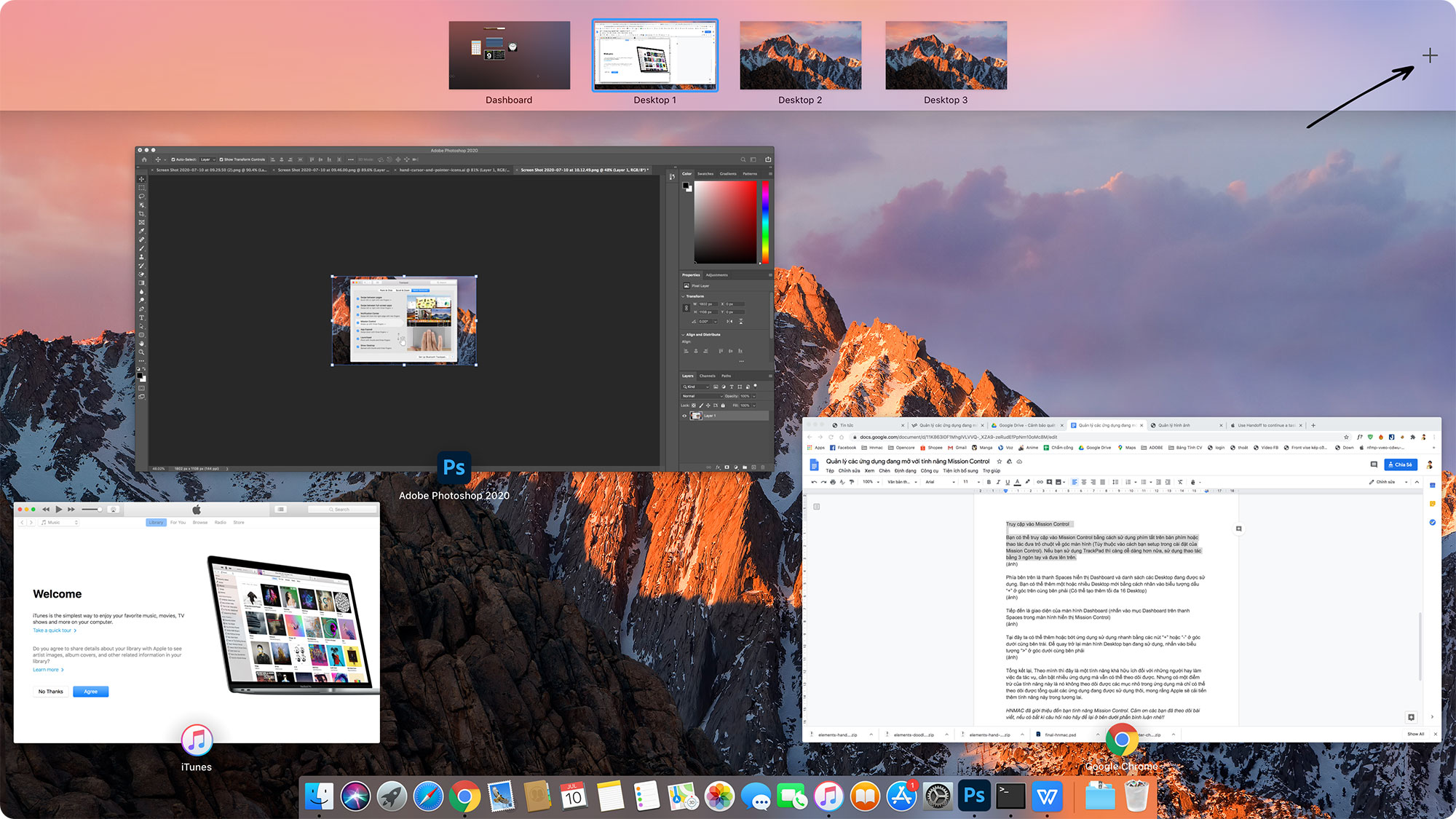
Tiếp đến là giao diện của màn hình Dashboard (nhấn vào mục Dashboard trên thanh Spaces trong màn hình hiển thị Mission Control)
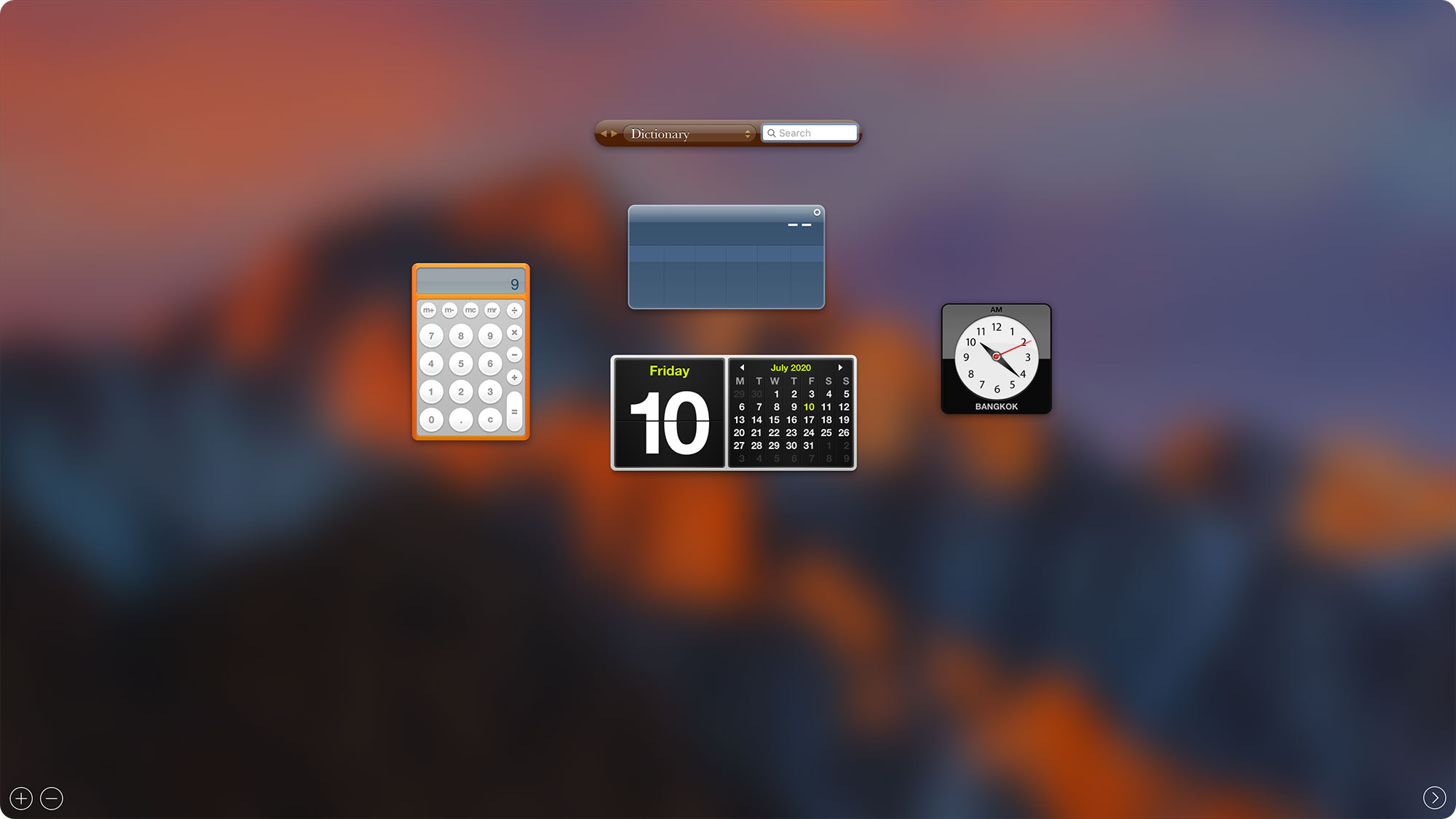
Tại đây ta có thể thêm hoặc bớt ứng dụng sử dụng nhanh bằng các nút “+” hoặc “-” ở góc dưới cùng bên trái. Để quay trở lại màn hình Desktop bạn đang sử dụng, nhấn vào biểu tượng “>” ở góc dưới cùng bên phải
Tổng kết lại, Theo mình thì đây là một tính năng khá hữu ích đối với những người hay làm việc đa tác vụ, cần bật nhiều ứng dụng mà vẫn có thể theo dõi được. Nhưng có một điểm trừ của tính năng này là nó không theo dõi được các mục nhỏ trong ứng dụng mà chỉ có thể theo dõi được tổng quát các ứng dụng đang được sử dụng thôi, mong rằng Apple sẽ cải tiến thêm tính năng này trong tương lai.
HNMac đã giới thiệu đến bạn tính năng Mission Control. Cảm ơn các bạn đã theo dõi bài viết, nếu có bất kì câu hỏi nào hãy để lại ở bên dưới phần bình luận nhé!!