Safe Mode hay chế độ an toàn là chế độ chẩn đoán được thiết kế để sửa nhiều loại lỗi phổ thông trên MacOS. Khởi động chế độ cho phép bạn sửa được hầu hết các loại lỗi từ điều hành hệ thống cho đến hoạt động chức năng. Nó còn giúp bạn xác định được nguyên nhân gây ra lỗi cho máy dựa vào cách máy tính phản hồi trong môi trường Safe Mode.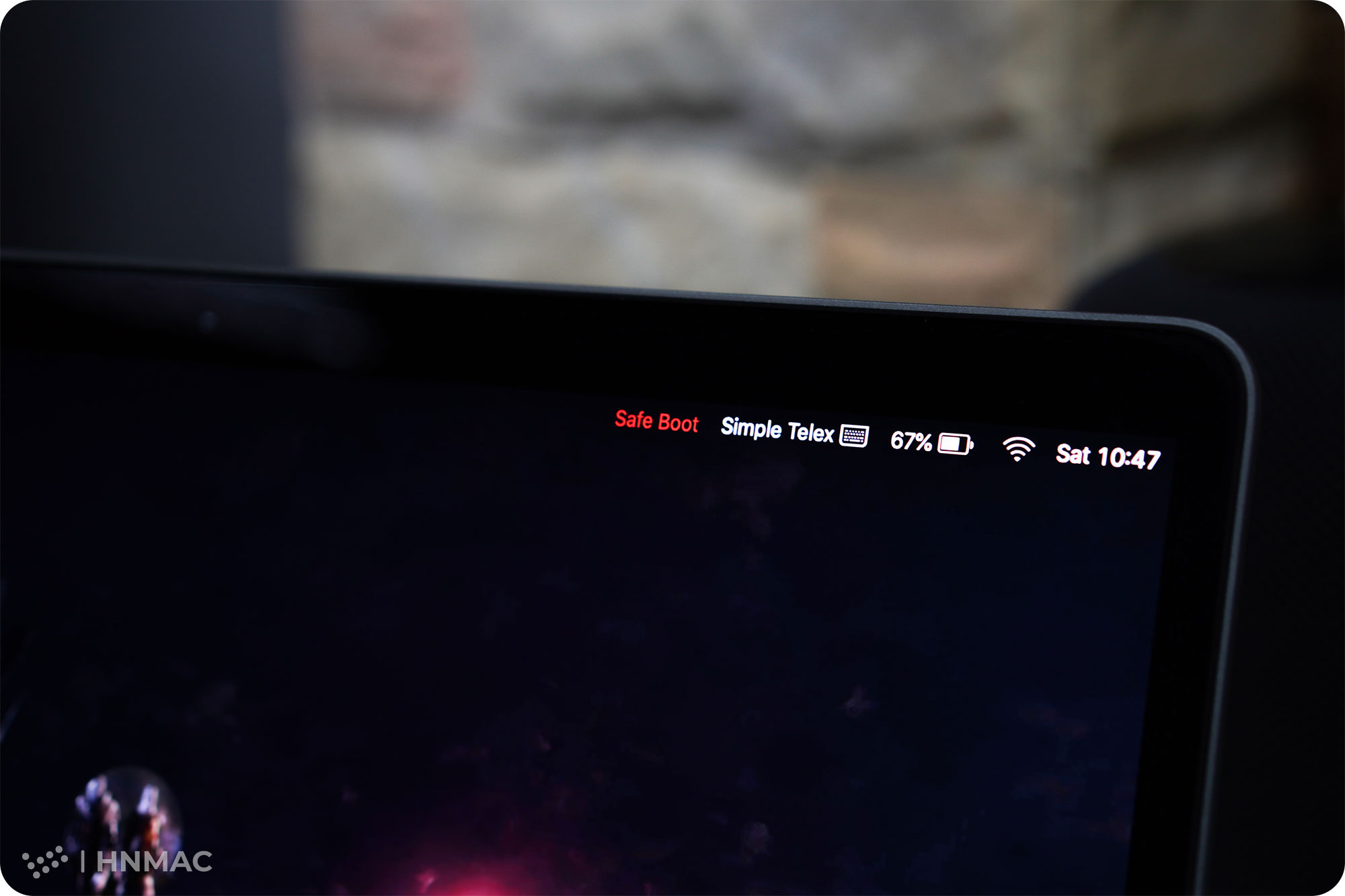 Trong chế độ này, máy Mac sẽ không sử dụng các chương trình hay ứng dụng từ bên thứ ba mà chỉ bật những tính năng cơ bản như giao diện, tiện ích hệ thống và font chữ. Do đó, bạn có thể kiểm tra để em lỗi nằm ở phần hệ thống hay ở các phần mềm cài thêm.
Trong chế độ này, máy Mac sẽ không sử dụng các chương trình hay ứng dụng từ bên thứ ba mà chỉ bật những tính năng cơ bản như giao diện, tiện ích hệ thống và font chữ. Do đó, bạn có thể kiểm tra để em lỗi nằm ở phần hệ thống hay ở các phần mềm cài thêm.
Tóm lại, để nói cho dễ hiểu hơn thì nó giống với Safe Mode của Windows và được sử dụng để sửa, vá lỗi hệ điều hành.
Safe Boot hay khởi động an toàn chỉ là thao tác khởi động an toàn để đưa máy vào Safe Mode. Nghĩa là muốn vào được Safe Mode thì bắt buộc bạn phải thực hiện thao tác Safe Boot khi khởi động máy.
Lợi ích khi đưa máy về Safe Mode?
• Máy sẽ tự động tải các tiện ích tối quan trọng và cần thiết để vận hành macOS
• Tự động rà soát lại ổ đĩa khởi động bằng cách kiểm tra trực tiếp và sửa ngay bất cứ lỗi nào phát sinh
• Ngăn các chương trình phụ tự động đăng nhập cùng lúc máy khởi động
• Tắt các font chữ cài từ bên thứ ba, chỉ chạy các font có sẵn trong các thư mục System/Library/Fonts do Apple cài đặt
• Tự động xóa toàn bộ caches font và đưa chúng vào thùng rác, cũng như các cache hạt nhân và cache hệ thống
• Tự động xóa những cache gây ra lỗi đứng màn hình xanh khi khởi động máy
• Tắt hoặc giới hạn tính năng của những ứng dụng như DVD Player, iMovie, modem nội vi và/hoặc ngoại vi, thẻ AirPort (tùy vào phiên bản macOS của bạn), Quartz Extreme và tính năng chia sẻ tệp qua mạng nội bộ.
Bước 1: Bật máy hoặc khởi động lại máy
Bước 2: Nhấn và giữ phím Shift trên bàn phím ngay lập tức. Sau đó bạn sẽ thấy màn hình hiện lên logo Apple
Bước 3: Tiếp tục giữ phím Shift cho đến khi thấy màn hình đăng nhập mới thả ra. Nếu ổ đĩa khởi động của máy bạn được mã hóa với FileVault, bạn sẽ phải đăng nhập 2 lần – lần đầu để mở khóa ổ đĩa khởi động, và lần thứ hai để mở khóa Finder.
Lưu ý: Nếu máy bạn gặp vấn đề ngay từ quá trình khởi động, bạn có thể buông phím và để yên cho Safe Mode từ từ khởi động lại máy
Bạn có thể xem trong System Profiler để biết máy Mac của mình có đang ở trong Safe Mode hay không
System Profiler (hay gọi là System Information trong các phiên bản MacOS mới hiện nay) sẽ cho bạn thấy tóm tắt thông tin về phần mềm, phần cứng, mạng và một số thông tin khác của Mac.
Để truy cập được vào đây, chọn Menu Apple > About This Mac. Một cửa sổ thông tin sẽ hiện lên cho bạn thấy tên Model, Bộ Nhớ, Bộ vi xử lí, số Series và phiên bản MacOS hiện tại máy đang sử dụng.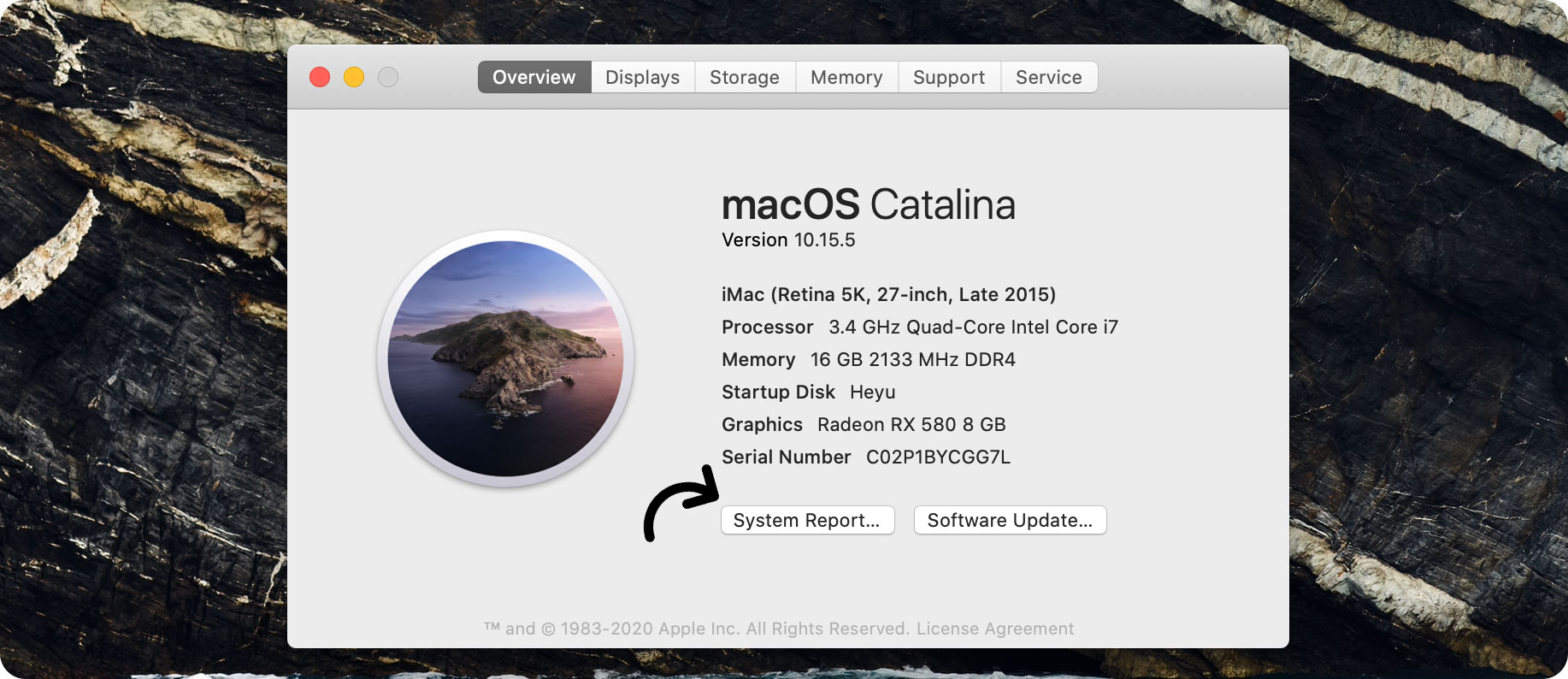
Trong tab Overview, click vào nút System Report... để thấy thêm nhiều thông tin.
Nhấn vào mục Software, nhìn vào phần cửa sổ bên phải, ở mục Boot Mode, bạn sẽ thấy chữ Safe nếu máy đang ở trong Safe Mode và chữ Normal nếu đang trong chế độ bình thường. Như máy mình đang ở trong chế độ bình thường.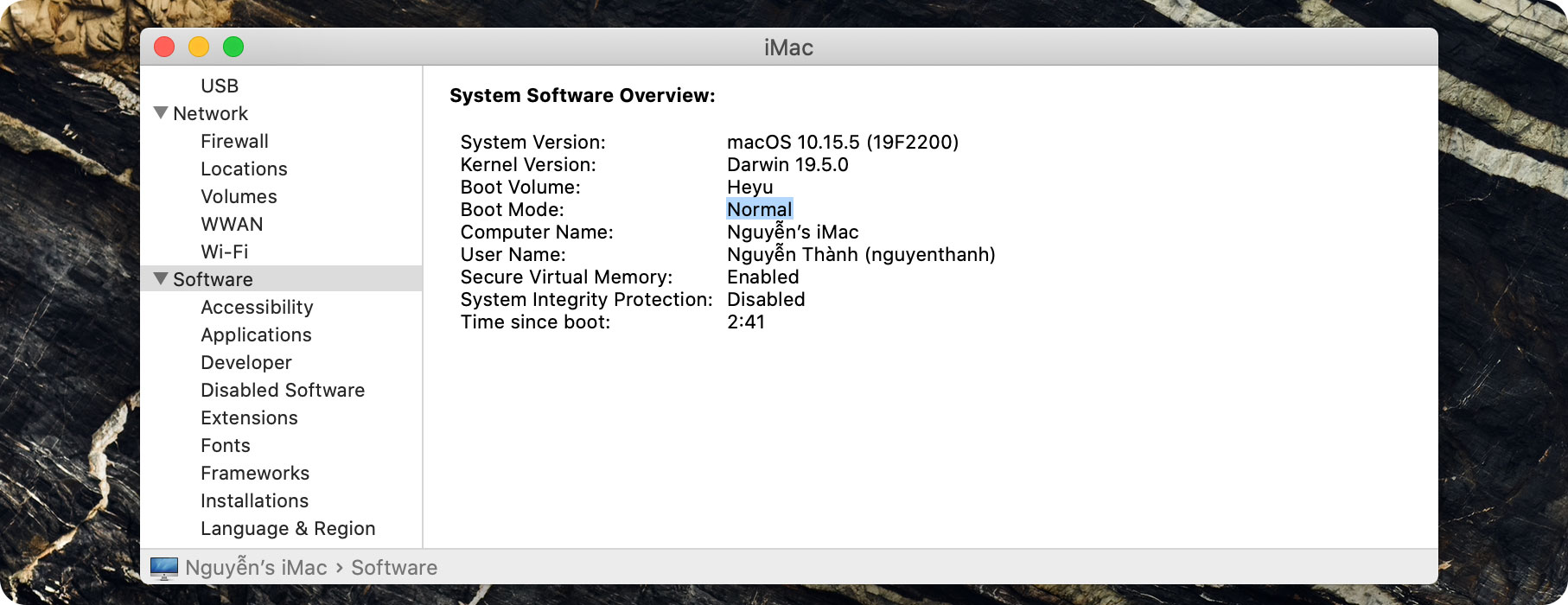
Ngoài ra khi khởi động, màn hình đăng nhập cũng sẽ hiện Safe Mode đỏ lòm cạnh biểu tượng Pin ở góc trên bên phải màn hình, như ảnh đầu tiên đó.
• Kiểm tra các vấn đề liên quan đến pin như tiếng quạt hay tiếng ổ cứng khi máy khởi động. Ngoài ra hãy kiểm tra cả các đèn tín hiệu chỉ chế độ ngủ, trên phím CapsLock hay bàn phím nếu có
• Kiểm tra đầu cắm sạc, đảm bảo dây cáp và các đầu sạc không bị lỏng hay hư hỏng gì
• Kiểm tra xem bạn đang có dùng đúng cáp sạc và ổ sạc hay không, và nếu bạn có dùng thiết bị ngoại vi như loa hay màn hình thứ hai, hãy bật chúng lên và đảm bảo chúng vẫn đang hiển thị bình thường. Tăng độ sáng màn hình bằng bàn phím ảo trên máy.
• Nếu máy khởi động mãi không xong, hãy kiểm tra ổ cứng/SSD hoặc bộ nhớ mà bạn mới cài thêm gần đây, và đảm bảo là chúng tương thích với máy cũng như đã được cài đặt đúng cách. Ngoài ra bạn cũng có thể thử tháo chúng ra và để máy khởi động với những ổ cứng và bộ nhớ mặc định.
Qua bài viết này hi vọng sẽ giúp các bạn sẽ có cái nhìn tổng quát hơn về Safe Mode là gì?? Lợi ích khi sử dụng Safe Mode. Nếu có bất cứ câu hỏi nào hãy để lại bên dưới phần bình luận nhé. Cảm ơn các bạn đã theo dõi bài viết!!