Đi kèm với trải nghiệm tuyệt vời thì hậu quả nó để lại là lỗi tùm lum, phần mềm không tương thích gây nên tình trạng treo ứng dụng, không tắt được ứng dụng… Để giải quyết vấn đề này. HNMac sẽ hướng dẫn các bạn một vài biện pháp tắt ứng dụng khi gặp phải tình trạng ứng dụng Macbook bị treo với lượng kiến thức hạn hẹp của mình.
Tham khảo thêm một số sản phẩm:
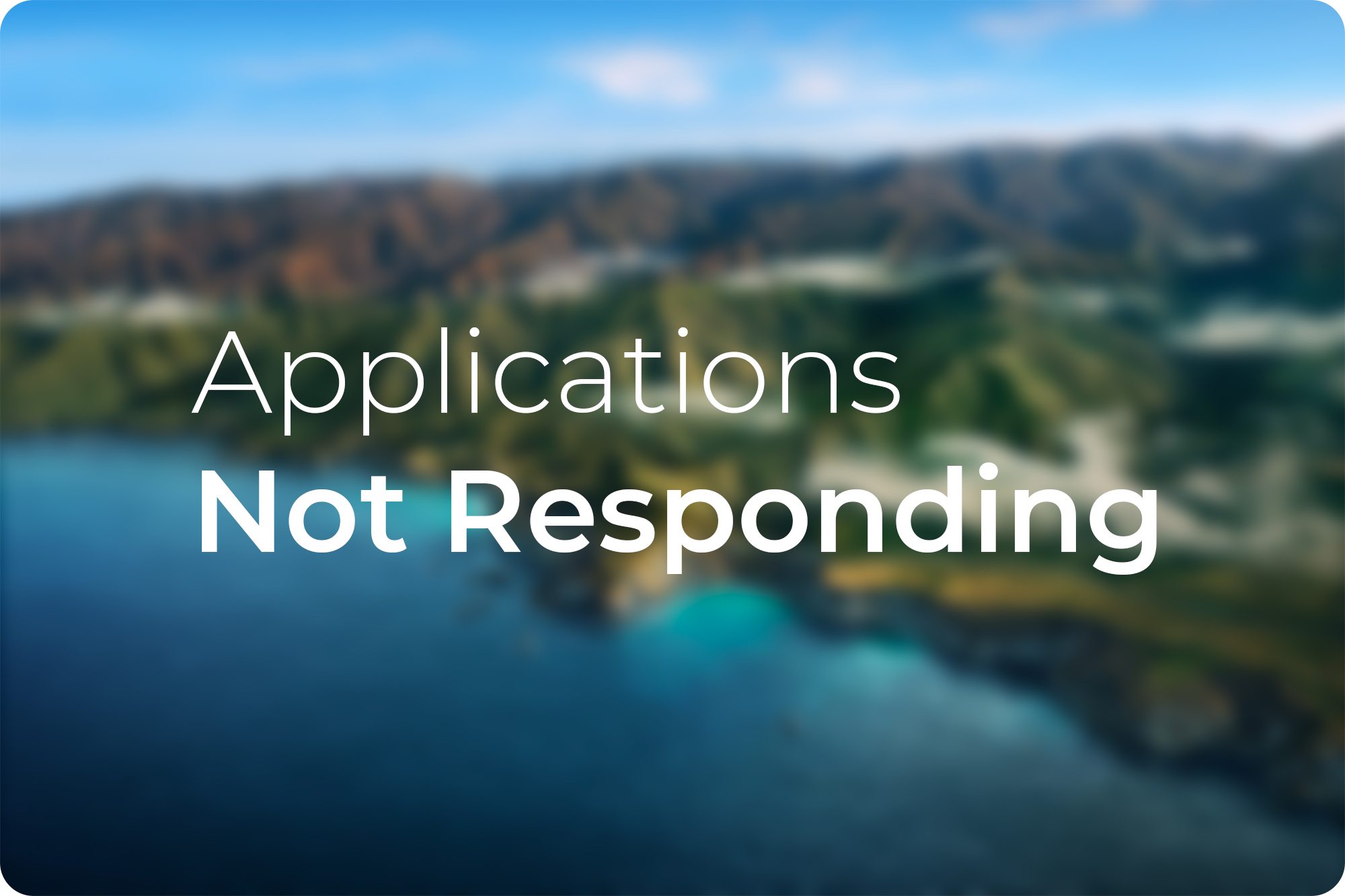
Đây là cách đầu tiên và cũng rất dễ thực hiện khi các ứng dụng trên máy Mac của bạn rơi vào tình trạng không thể tắt được, hoặc không sử dụng được nữa.
Bạn nhấn tổ hợp phím “Command + Option + Shift + Esc”. Nếu ứng dụng chưa tắt luôn thì bạn hãy giữ tiếp tổ hợp phím đó trong một vài giây đến khi ứng dụng tắt đi là được.
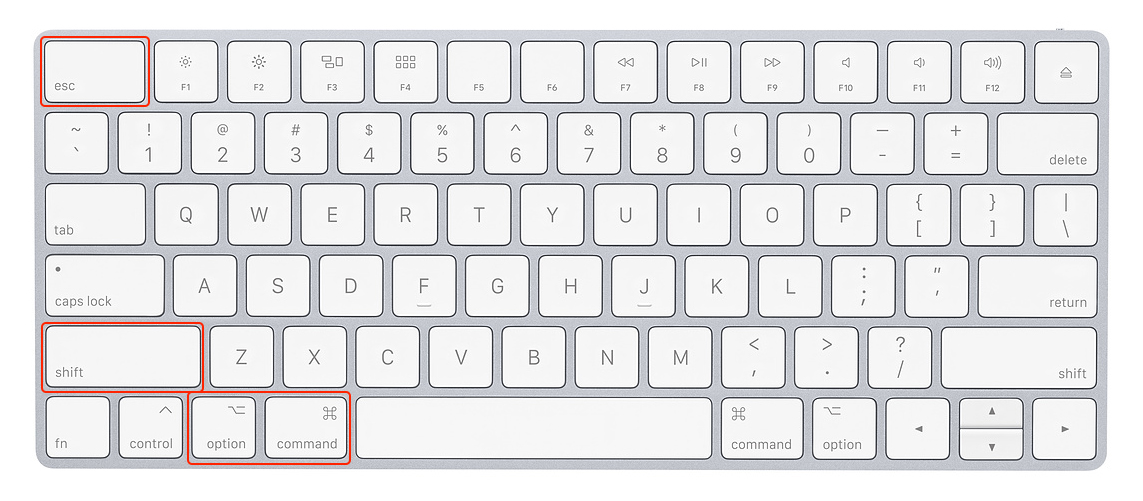
Chọn “Menu Apple > Force Quit…” hoặc nhấn tổ hợp phím “Command + Option + Esc” để mở cửa sổ Force Quit Applications. Sau đó, bạn hãy chọn ứng dụng hoặc phần mềm muốn thoát rồi click vào Force Quit để tắt ứng dụng bị treo. Chúng ta cũng có thể sử dụng thao tác này để tắt nhiều ứng dụng cùng một lúc.
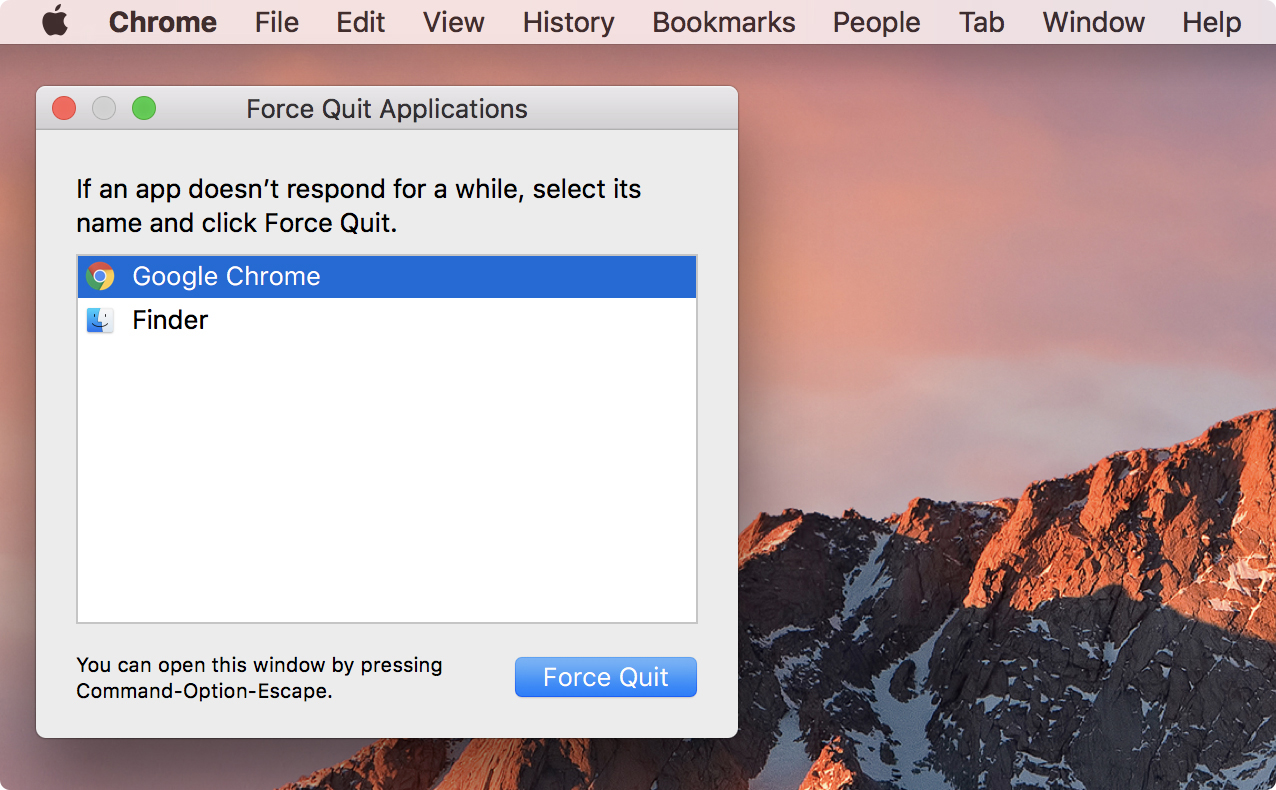
Bạn click chuột phải (hoặc thao tác chạm hoặc nhấn bằng 2 ngón tay khi sử dụng Trackpad) vào một biểu tượng ứng dụng bạn muốn tắt ở thanh Dock, sau đó chọn Quit để tắt ứng dụng.
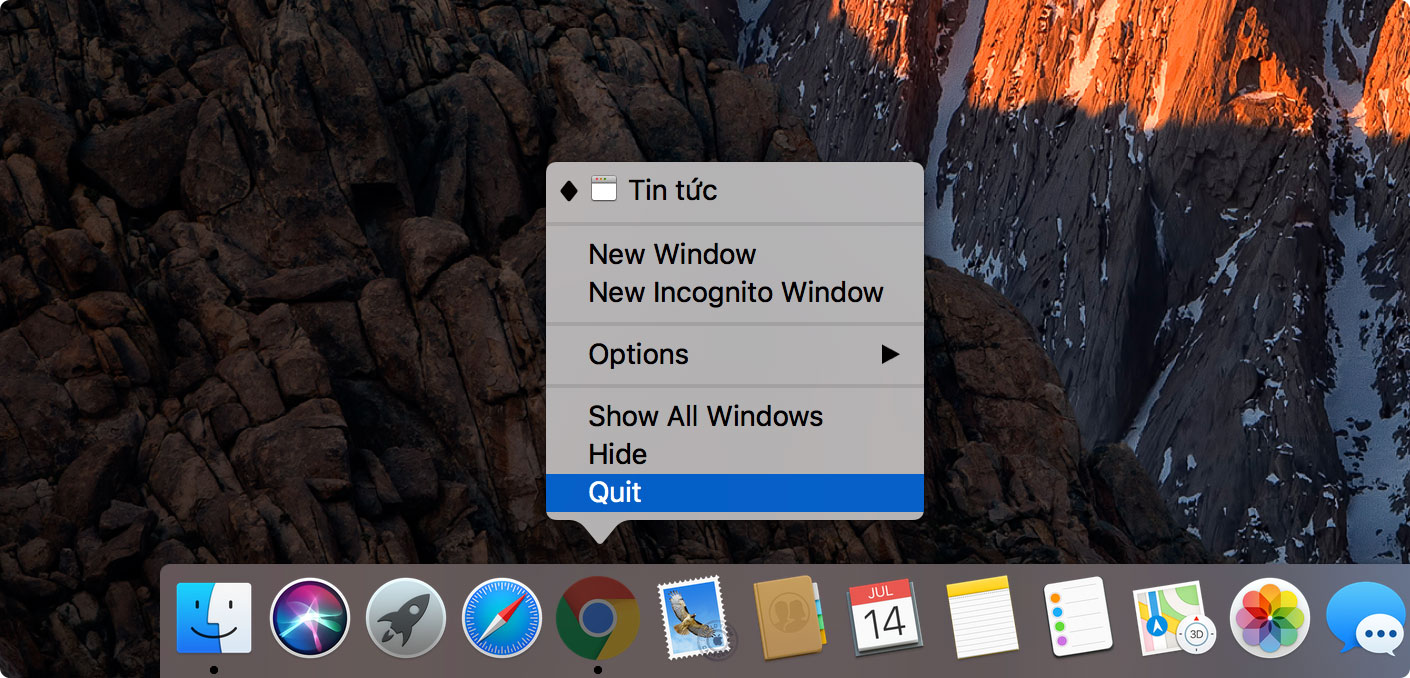
Đầu tiên phải mở được Activity Monitor, có 2 cách để thực hiện:
• Sử dụng tổ hợp phím “Command + Space” để mở Spotlight, sau đó nhập từ khóa Activity Monitor.
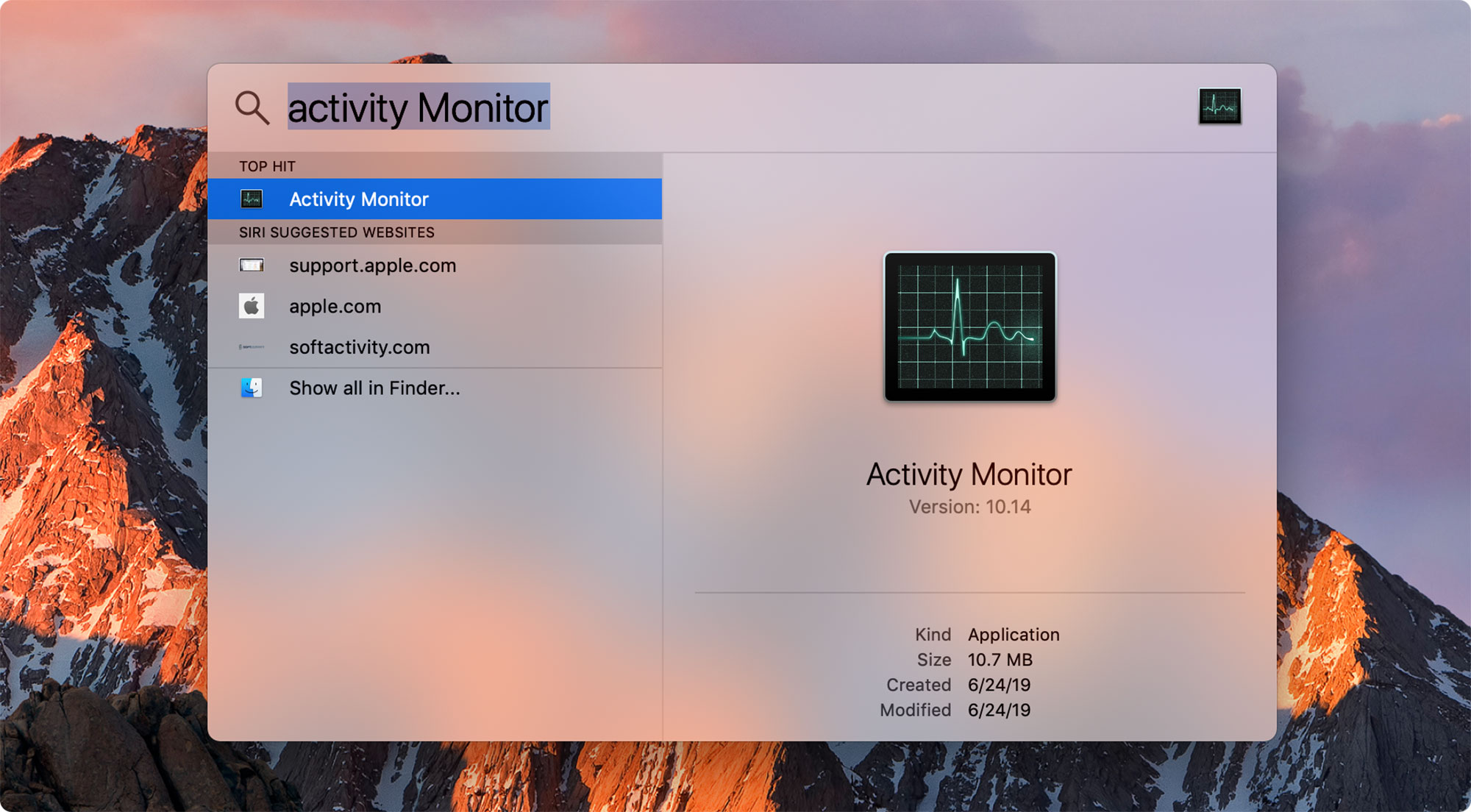
• Nhấn vào Launchpad trên thanh Dock, ở phần Search nhập Activity Monitor.

Tiếp đến, bạn chọn các ứng dụng bị treo muốn tắt, rồi nhấn biểu tượng chữ “X” góc trái bên trên ứng dụng.
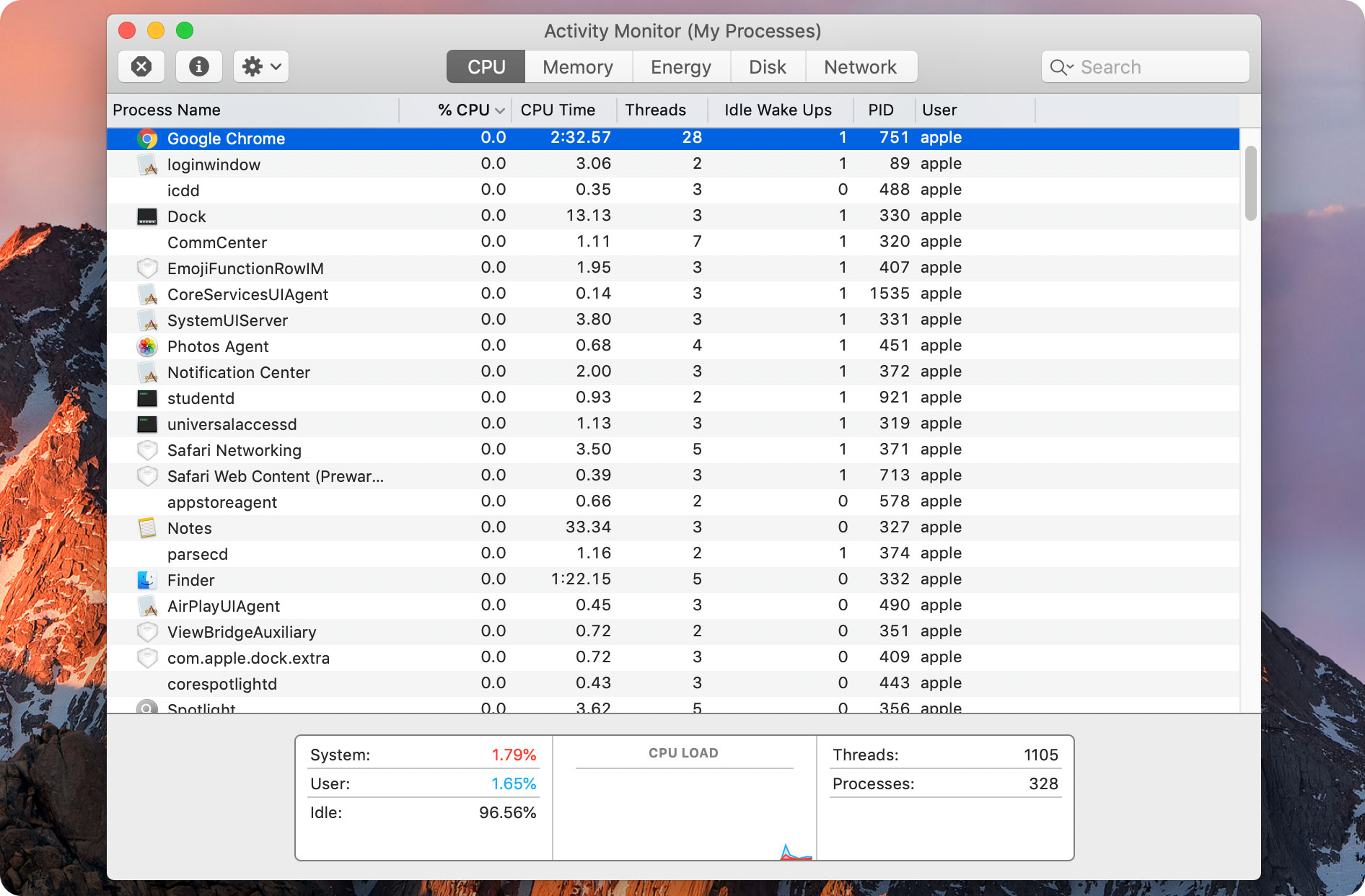
Đây là phương pháp cuối cùng và cũng là cách rườm rà nhất nhưng bạn đừng vì thế mà xem thường vì nó là cách hiệu quả nhất trong các cách trên. Bạn cũng có thể mở Terminal bằng 2 cách giống như ở phương pháp thứ 4, nhưng lúc search nhớ nhập key là Terminal nhé.
Giao diện Terminal hiện lên, bạn gõ dòng lệnh:
“top -u” và nhấn Enter
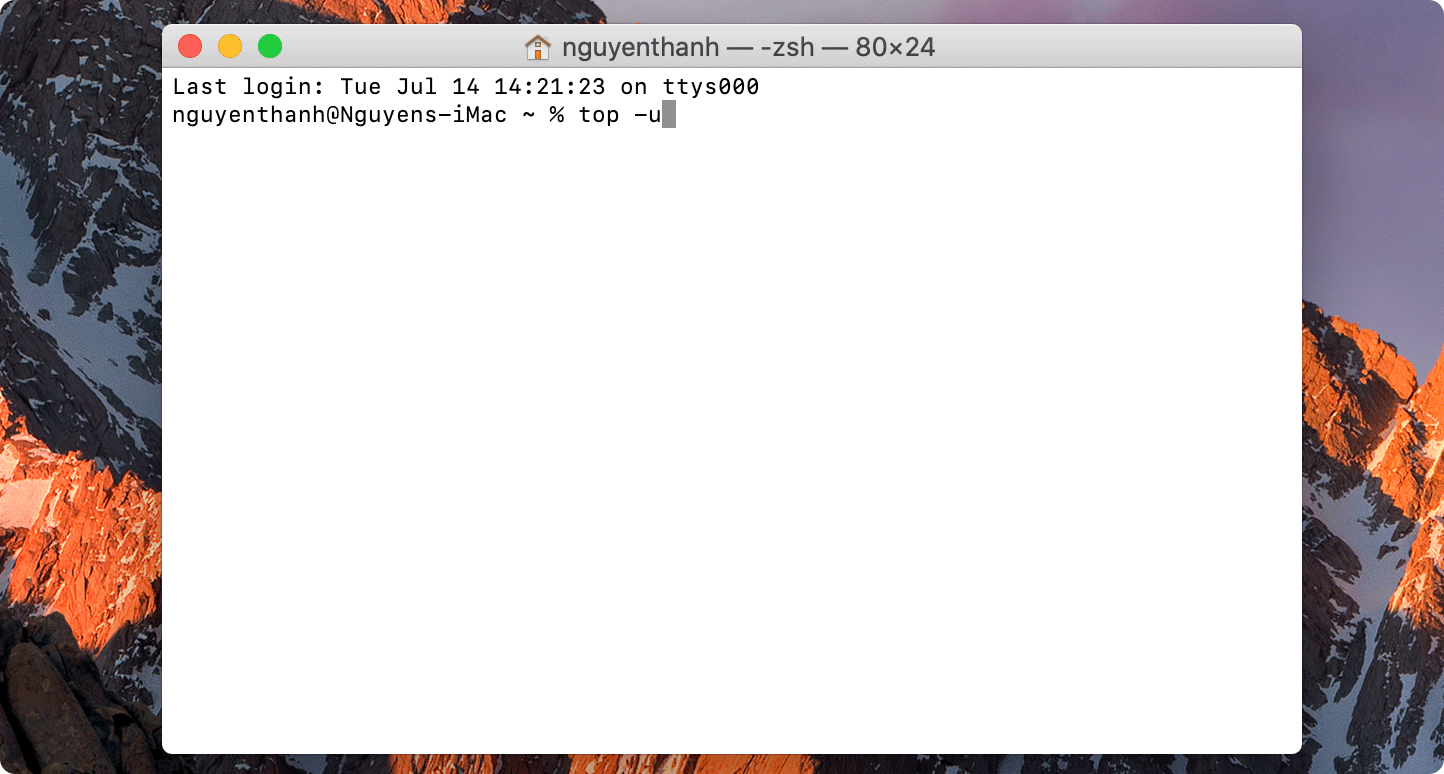
Lúc này bảng Terminal sẽ hiển thị ra các ứng dụng đang chạy, các bạn chú ý kĩ vào mục PID và Command giúp mình nhé.
- Command: là tên mà ứng dụng đang chạy.
- PID - Process ID: là mã của một quá trình ứng dụng đang chạy.
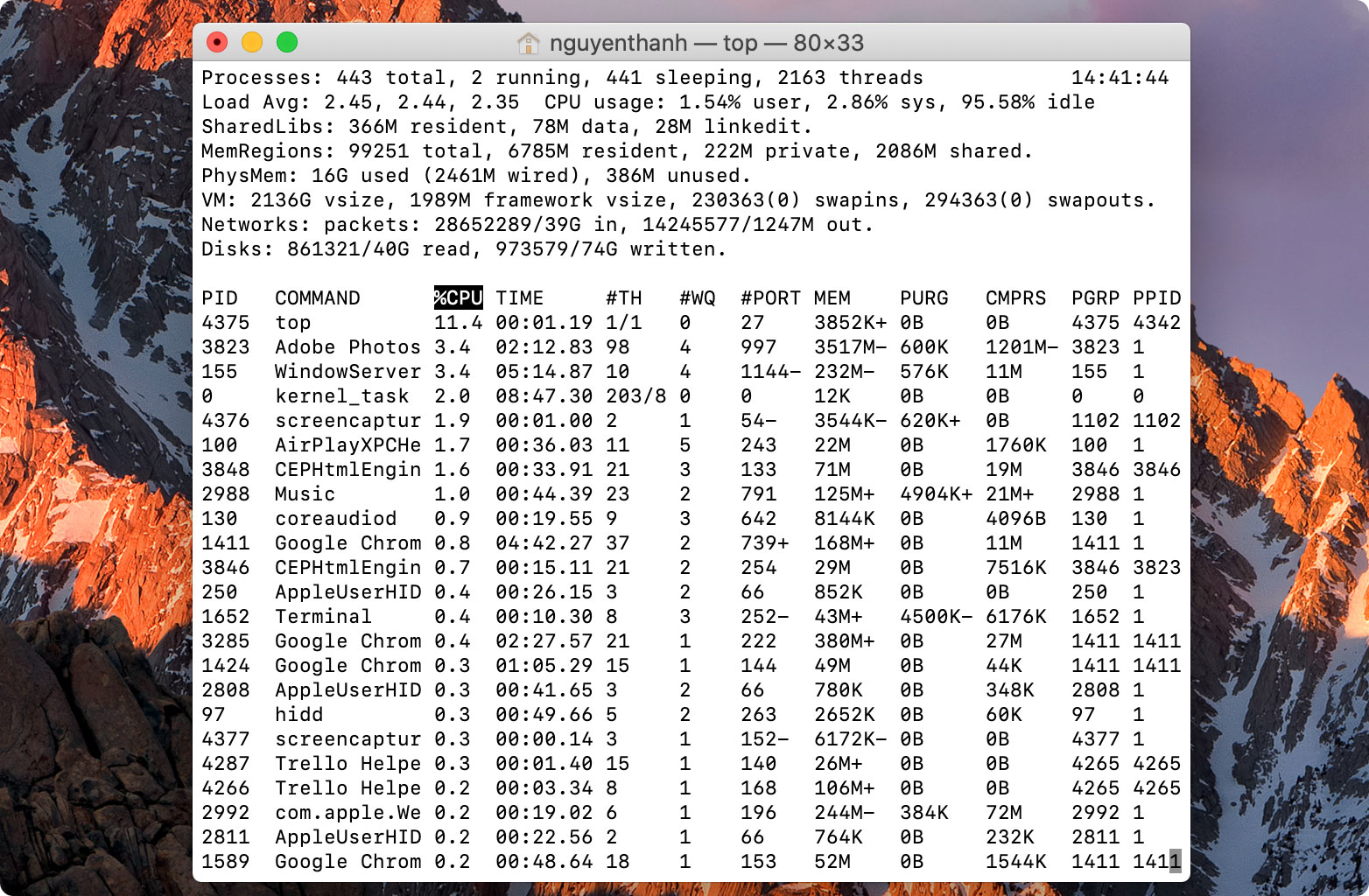
- Tiếp đến bạn gõ “Q” để trở lại giao diện nhập lệnh - Bạn gõ tiếp dòng lệnh:
“sudo kill -9 PID” (thay PID bằng mã số của ứng dụng mà bạn muốn tắt) và nhấn Enter, ở đây mình chọn ứng dụng Photoshop PID là 3823
Terminal sẽ yêu cầu bạn nhập pass Admin (bạn nhập pass trên bảng Terminal sẽ không hiển thị đâu nên gõ pass mà không thấy gì cũng đừng thắc mắc nhé) Sau khi nhập pass, nhấn Enter và bùm. Ứng dụng PTS đang treo đã biến mất.
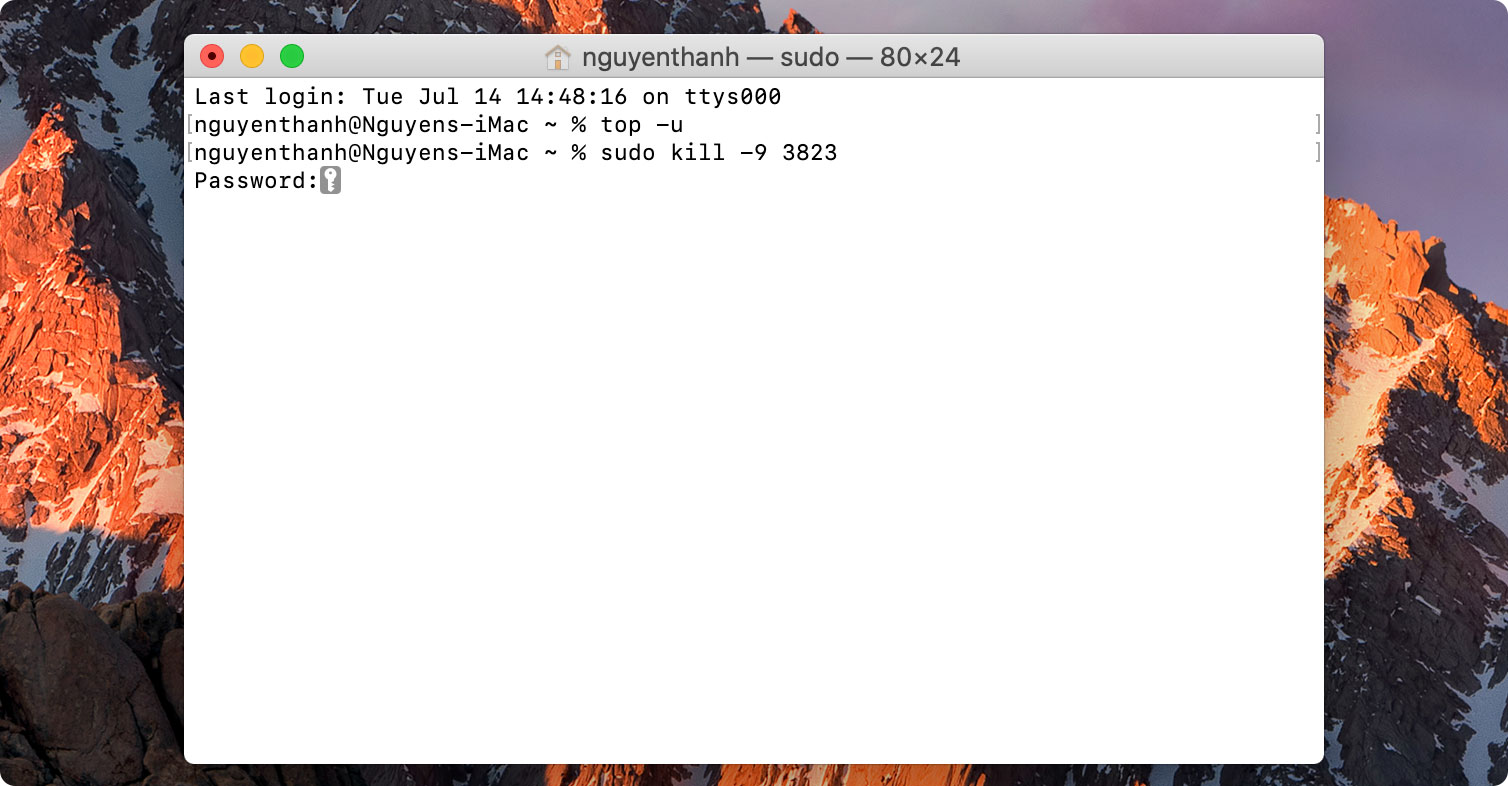
HNMac đã đưa ra một vài giải pháp để có thể giải quyết được vấn đề ứng dụng macbook bị treo, ngừng chạy, không tắt được. Nếu có bất cứ câu hỏi nào các bạn hãy để ở bên dưới phần bình luận nhé, cảm ơn các bạn đã theo dõi bài viết!!