Có nhiều lý do khiến bạn có thể muốn theo dõi nhiệt độ CPU trên macOS. Có thể bạn đang muốn xem nhiệt độ của CPU đang là bao nhiêu xem có bị ảnh hưởng đến thiết bị khác trong máy không hoặc bạn muốn so sánh nhiệt độ với máy khác... Hơn nữa, nó cũng có thể cho bạn biết liệu bạn có đang sử dụng quá mức cần thiết của CPU hay không bằng cách cho phép các trò chơi nặng hoặc các ứng dụng ngốn tài nguyên hoạt động.
Vì nhiệt độ bình thường của CPU thay đổi theo từng kiểu máy, nên hơi khó để chỉ ra một con số chính xác có thể là đại diện tốt nhất cho tất cả. Tuy nhiên, nếu để túm gọn ý lại một cách đơn giản, mình sẽ chốt rằng nhiệt độ CPU càng mát thì càng tốt cho sức khỏe của máy của bạn.
Nhiệt độ phòng bình thường 22-24 độ C là lý tưởng cho nhiệt độ CPU. Nhưng ngay cả khi máy tính chạy cao hơn 10 độ C so với môi trường xung quanh, nó vẫn khá ổn. Tóm lại, nhiệt độ bình thường của CPU phải vào khoảng 45-65 độ để hệ thống hoạt động tốt. Vì vậy, nếu con số vượt quá mức bình thường này, bạn phải nghĩ đến việc cắt giảm khối lượng công việc của CPU. Bây giờ thì sang phần chính nhé.
Đối với những người sử dụng Mac lâu năm, Fanny chắc đã không còn xa lạ gì nữa. Có lẽ phần tốt nhất về nó là khả năng hoạt động như một tính năng của hệ điều hành MacOS gốc. Khi bạn đã cài đặt ứng dụng này và thiết lập nó (hầu như không yêu cầu một vài bước), bạn có thể xem nhanh nhiều khía cạnh xác định hiệu suất như nhiệt độ CPU/GPU. Đặc biệt hơn là phần mềm này hoàn toàn miễn phí.
1. Để bắt đầu, hãy tải xuống Fanny trên máy Mac của bạn, khi bạn đã tải xuống ứng dụng, mở lên, sau đó hãy nhấp vào biểu tượng Trung tâm thông báo (Notification Center - ba đường ngang xếp chồng lên nhau) ở góc trên cùng bên phải của màn hình. Ngoài ra, bạn có thể vuốt sang trái từ cạnh phải của bàn di chuột để truy cập Trung tâm thông báo trên máy tính của mình.
2. Bây giờ, hãy đảm bảo rằng tab Today được chọn. Sau đó, nhấp vào 1New ở dưới cùng.
3. Tiếp theo, nhấp vào nút “+” ở bên phải Fanny.
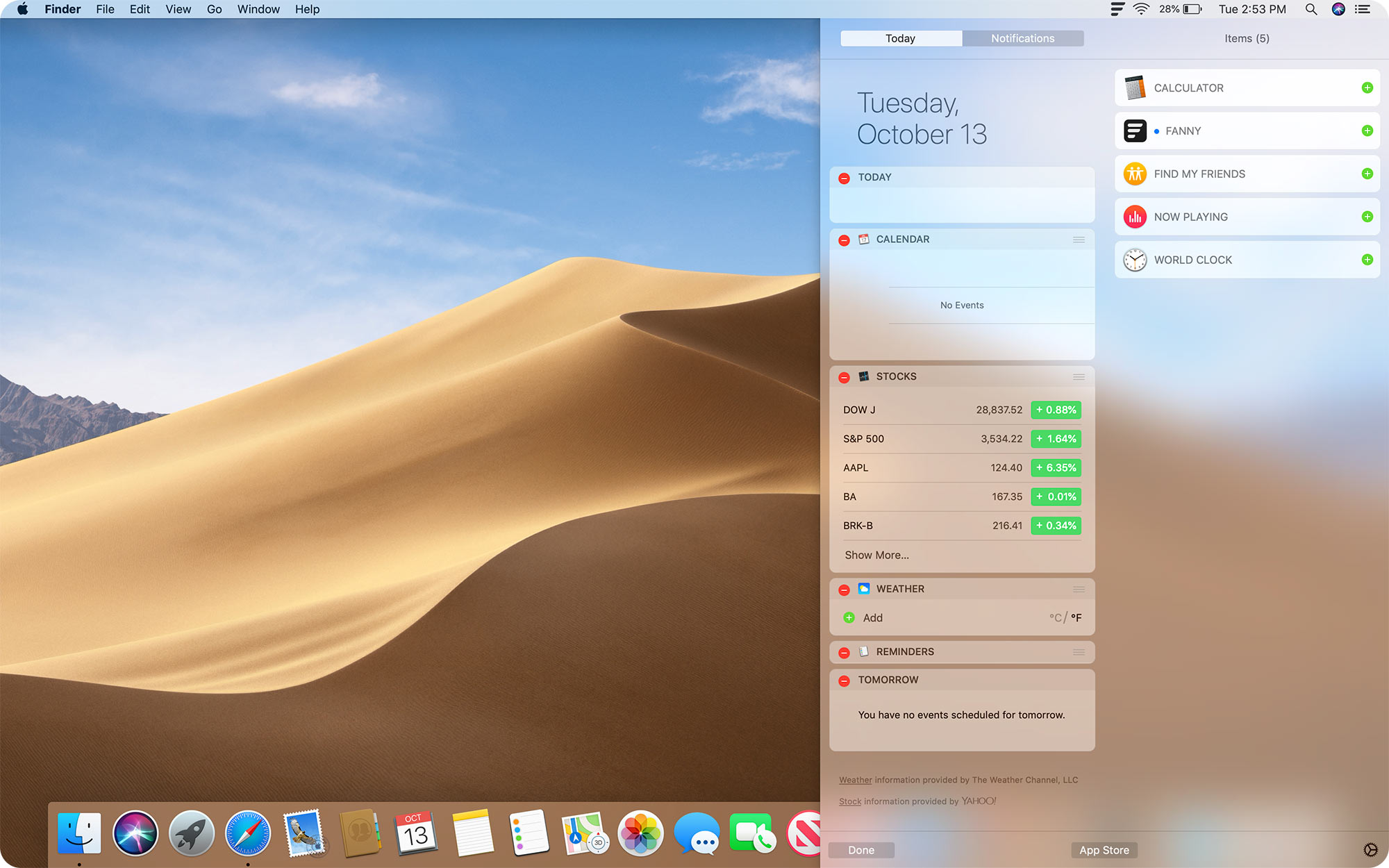
Đó, từ bây giờ trở đi, bạn có thể kiểm tra nhiệt độ CPU của thiết bị macOS của mình ngay từ Trung tâm thông báo.
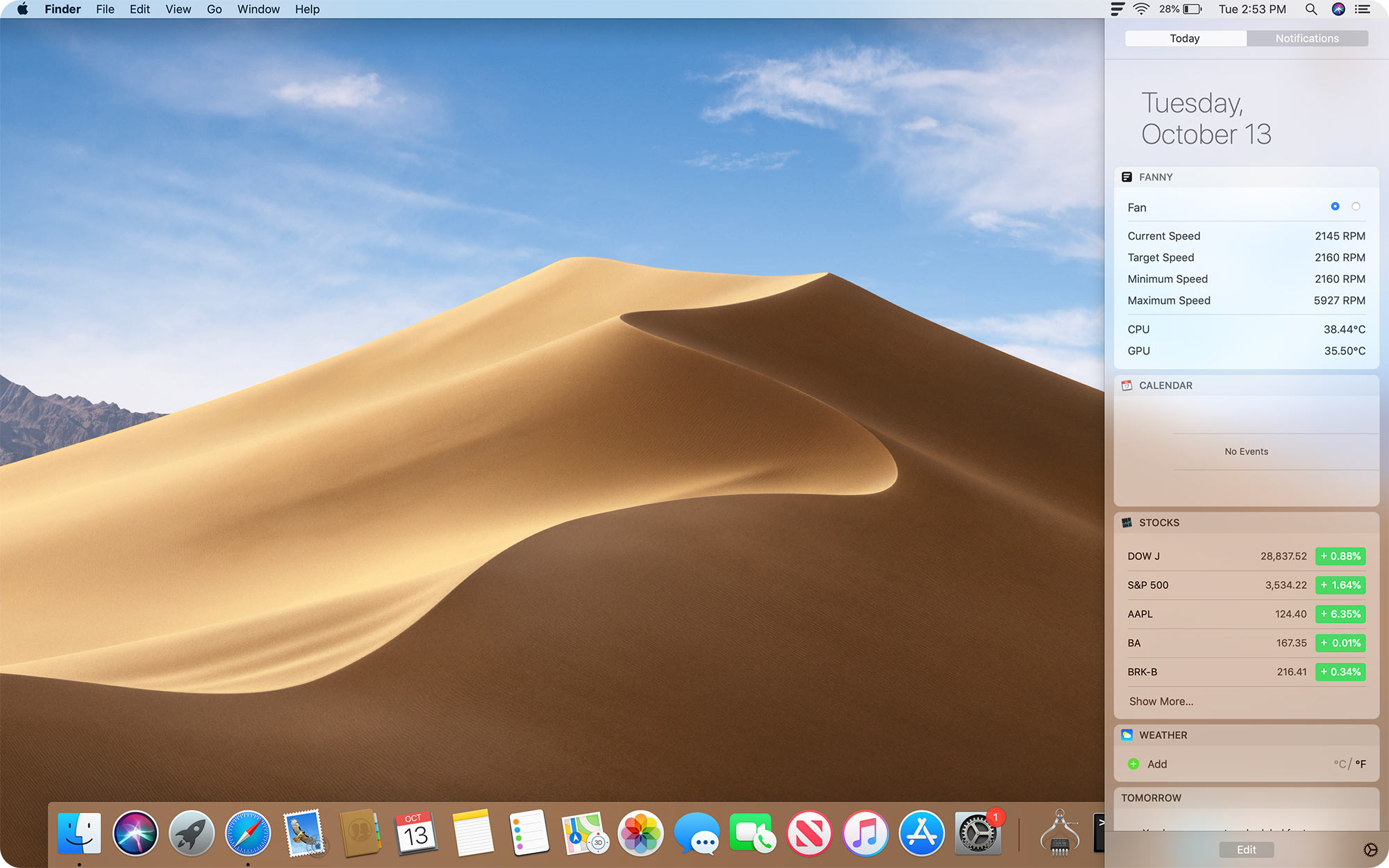
Bên cạnh đó, bạn cũng có thể nhấp vào biểu tượng thanh menu của Fanny (hình cái quạt) để xem nhiệt độ CPU hiện tại của máy Mac. Ngoài việc hiển thị nhiệt độ CPU, ứng dụng tiện dụng này còn cho phép bạn theo dõi tốc độ hiện tại, tốc độ mục tiêu, tốc độ tối thiểu, tốc độ tối đa, số lượng quạt và nhiệt độ GPU trên máy tính của bạn.
Mặc dù Fanny vẫn là tiện ích trung tâm thông báo được yêu thích nhất để theo dõi nhiệt độ CPU cùng với các thông tin hệ thống quan trọng khác của Mac, nhưng có một số ứng dụng đáng chú ý còn thành thạo hơn. Và nếu bạn không ngại chi một vài tờ đô la mẽo cho các chức năng bổ sung, list này sẽ rất đáng để bạn tham khảo.
Nếu bạn muốn sử dụng ứng dụng Mac theo dõi nhiệt độ CPU giàu tính năng hơn một chút, mình khuyên bạn nên dùng thử Monit. Ứng dụng hoạt động hiệu quả trong việc cung cấp một cách nhanh chóng để kiểm tra dữ liệu hiệu suất chính của Mac. Ví dụ: bạn có thể sử dụng ứng dụng này để kiểm tra một số hiệu suất quan trọng xác định những thứ như CPU, mạng, đĩa, bộ nhớ và thậm chí cả pin. Mặc dù tiện ích trung tâm thông báo này có giá 2,99 mẽo kim, nhưng nó đáng giá khi xem xét các tính năng đáng chú ý và hiệu suất đáng tin cậy.
Giá: $ 2,99
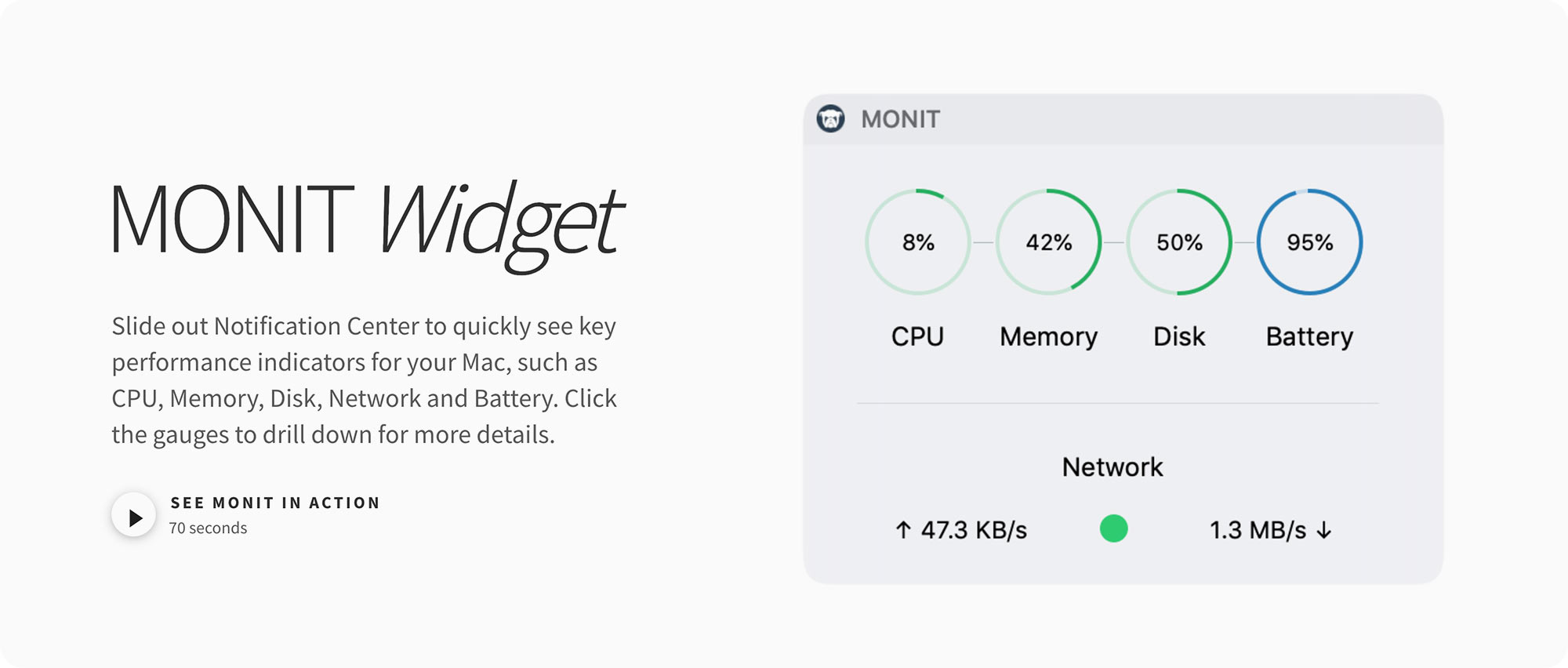
Đối với những người đang tìm kiếm một trình quản lý hệ thống menubar hoàn chỉnh, iStat Menus có lẽ là lựa chọn tốt nhất. Điều mang lại lợi thế cho nó so với nhiều đối thủ khác là khả năng hiển thị một loạt các chỉ số hiệu suất chính bao gồm CPU, GPU, bộ nhớ, mức sử dụng đĩa, mức sử dụng mạng, hoạt động của đĩa, pin và hơn thế nữa. Hơn nữa, ứng dụng macOS này hoàn toàn có thể tùy chỉnh để bạn có thể ẩn thông tin không mong muốn và chỉ hiển thị các chỉ số quan trọng đối với bạn. Nhưng đi kèm với tất cả những tiện ích này bạn sẽ phải trả 1 cái giá cao hơn (10 đô la mẽo) so với các ứng dụng khác.
Giá: $ 9,99
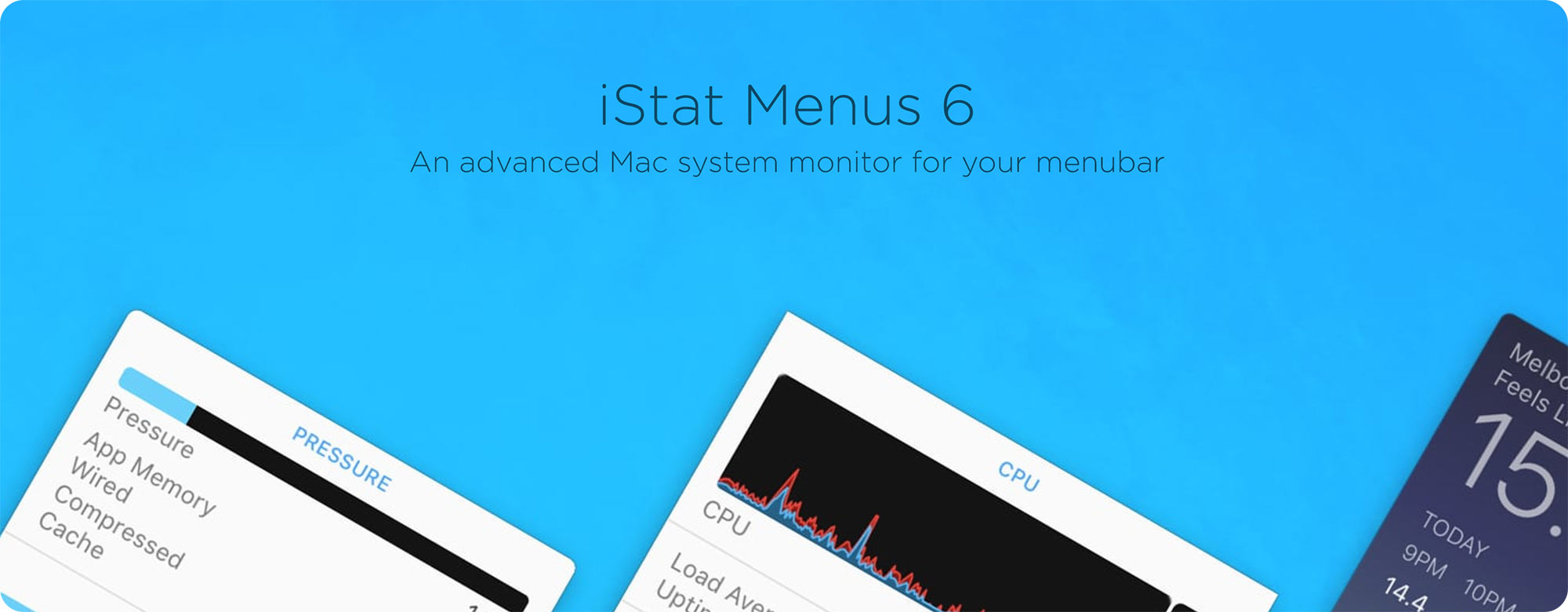
Đó là cách bạn có thể theo dõi nhiệt độ CPU của máy Mac. Mặc dù mình khá hài lòng với các ứng dụng của bên thứ ba, nhưng mình rất muốn Apple thêm tính năng này vào hệ điều hành MacOS mặc định. Hy vọng rằng Apple sẽ giới thiệu nó trong phiên bản tiếp theo của macOS vì tuy nó đơn giản nhưng lại vô cùng cần thiết và hữu dụng.
Nếu có bất kỳ phản hồi nào vui lòng chia sẻ suy nghĩ của bạn ở phần nhận xét và cho mình cũng như tập thể HNMAC được biết nhé. Cảm ơn các bạn đã theo dõi bài viết!!